Nossos status de execução de filas consistem nas seguintes categorias:
INTRODUÇÃO SRS
O Smart Robotics System (SRS) tem como objetivo facilitar o controle e a administração de projetos automatizados pela área de negócio. Através dele é possível monitorar, cadastrar novos processos e acessar relatórios de todas as execuções e suas atividades.
As principais características:
- Monitorar o ciclo de vida do robô
- Visualizar os logs de execução dos robôs
- Visualizar os logs de fila
- Auxiliar na identificação de falhas
- Auxiliar na análise do desempenho dos robôs
CONCEITOS E DEFINIÇÕES
Workflow / Tarefa / Parâmetro
Workflow
Nosso Workflow possui uma sequência pré definida e coordenada das atividades, que são executadas de forma organizada para atingir um objetivo específico. Contendo representações gráficas e descritivas de como um conjunto de ações estão sendo realizadas.
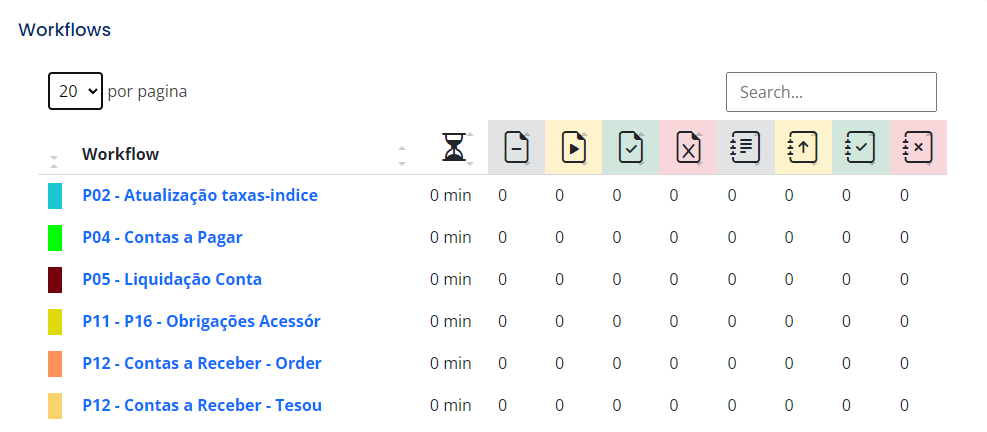
Eles desempenham um papel fundamental que seguem uma determinada ordem para alcançar o resultado, garantido que as atividades sejam realizadas de maneira eficiente e controlada.
- Sequência Lógica: As tarefas podem ser dispostas em uma ordem lógica, com cada uma dependendo da conclusão da anterior ou serem acionadas conforme a necessidade do usuário.
- Responsabilidades: Indica quem é responsável por criar ou realizar manutenção em cada tarefa no processo.
- Regras e Regulamentos: Pode incluir regras, políticas ou regulamentos que devem ser seguidos durante a execução do workflow.
- Controles de Qualidade: Pode definir critérios de qualidade ou verificações para garantir a execução correta.
- Prazos e Temporalidade: Pode especificar prazos agendados para a iniciação das atividades individuais e para o workflow como um todo.
- Integrações e Interações: Considera como as atividades se relacionam com outras partes do processo ou sistemas externos.
- Objetivo Final: Define claramente o resultado ou objetivo que deve ser alcançado ao final do workflow.
Tarefa
As tarefas são atividades específicas que compõem um Workflow. Essas atividades podem incluir inserção de dados, criação de relatórios de despesas, aprovação de propostas, desenvolvimento de um código de programação, realização de apresentações, envio de e-mails de acompanhamento, entre muitas outras ações realizadas tanto em ambientes pessoais quanto profissionais. O gerenciamento eficaz de tarefas é fundamental para alcançar objetivos, concluir projetos com sucesso e manter a alta produtividade.
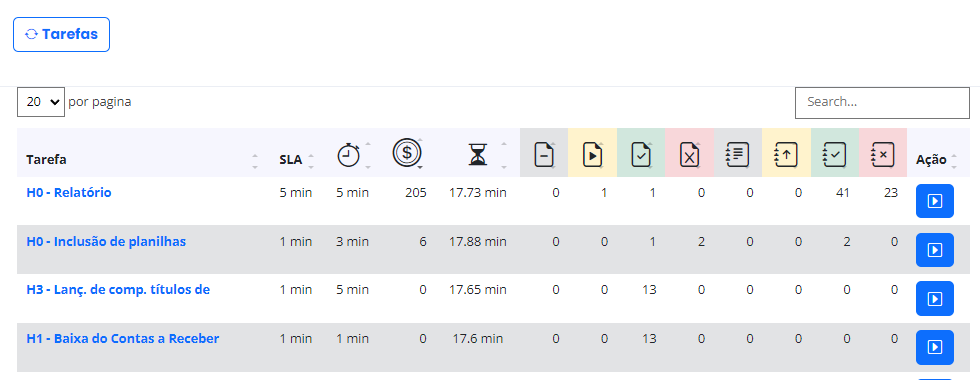
Veja mais em “Cadastro Tarefas“
Parâmetro
Os parâmetros são configurações ou informações específicas que são necessárias para a execução de um workflow (ou processo de automação de tarefas) em um sistema. Eles podem incluir informações como datas, horários, usuários, credenciais, campos de filtro, opções de visualização, entre outros.
Além disso, os parâmetros também podem ser utilizados para personalizar a forma como o workflow se comporta, como por exemplo, quais informações são exibidas em uma interface de usuário.
Em alguns sistemas de workflow, um “parâmetro de portal” pode se referir a informações ou dados específicos que são fornecidos como entrada em um processo de workflow.
Fila /Execução
Fila
A definição de filas refere-se a uma estrutura em que tarefas precisam ser executadas, onde podem ser priorizadas, realocadas e removidas.
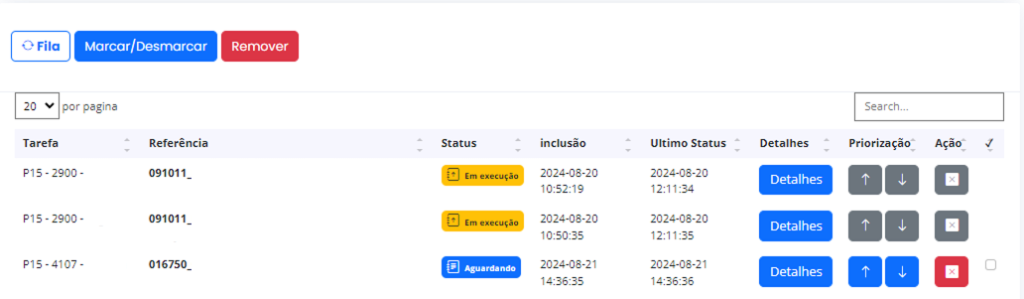
Listamos algumas principais definições:
- Armazenamento Ordenado: As filas armazenam tarefas ou trabalhos em uma ordem específica, geralmente em uma estrutura do tipo “primeiro a entrar, primeiro a sair” (FIFO) ou com base em prioridades atribuídas.
- Priorização (Opcional): Em algumas situações, os itens podem ser priorizados na fila com base em critérios específicos, como urgência, importância ou outras métricas relevantes.
- Controle de Fluxo: Filas de tarefas são frequentemente usadas para controlar o fluxo de trabalho e garantir que as tarefas sejam executadas de maneira ordenada e eficiente.
- Monitoramento: Monitoramento com o status e logs, identificar e acompanhar sua performance.
- Escalonamento: As tarefas podem ser escalonadas para agentes humanos quando necessário.
- Eficiência: O uso de filas de tarefas ajuda a otimizar o uso de recursos, garantindo que as tarefas sejam realizadas de maneira ordenada e que nenhum trabalho seja perdido ou esquecido.
Execução
- Encerrada com sucesso: Foi executada com sucesso e todas as etapas planejadas foram concluídas.
- Encerrada com falha: O processamento encontrou um erro ou problema que impediu a conclusão bem-sucedida. Os erros são registrados e podem exigir intervenção para resolução.
- Execução cancelada: Neste caso pode ser cancelada antes ou durante a execução. Isso geralmente ocorre quando não é mais necessária ou é duplicada.
- Início Execução: Está aguardando processamento.
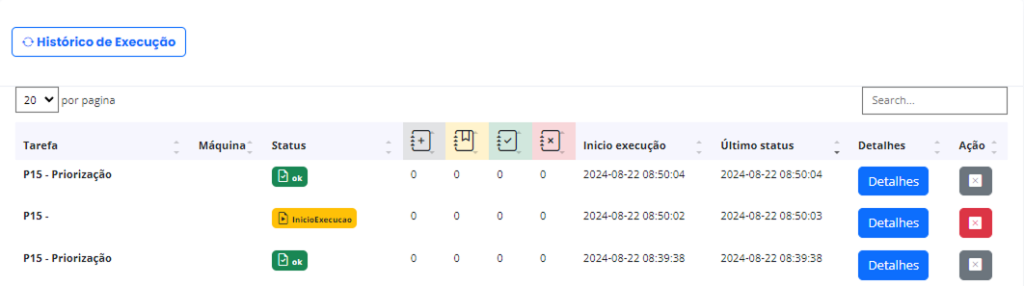
Agendamento / Execução Manual
O agendamento de tarefas é o processo de programar a execução automática de atividades dentro de um fluxo de trabalho, em momentos específicos ou conforme um cronograma predefinido. Isso permite definir o momento exato para o início de uma tarefa, seja em um horário específico do dia, em uma data futura, ou em intervalos regulares.
As tarefas podem ser agendadas para execução repetida em um cronograma fixo, como diariamente, semanalmente ou mensalmente, o que é particularmente útil para atividades recorrentes, como a geração de relatórios.
Essa funcionalidade permite eliminar a necessidade de intervenção manual para iniciar tarefas, economizando tempo e reduzindo erros humanos. Além disso, as tarefas agendadas podem ser monitoradas, e há a possibilidade de ajustar ou interromper essas tarefas conforme necessário.
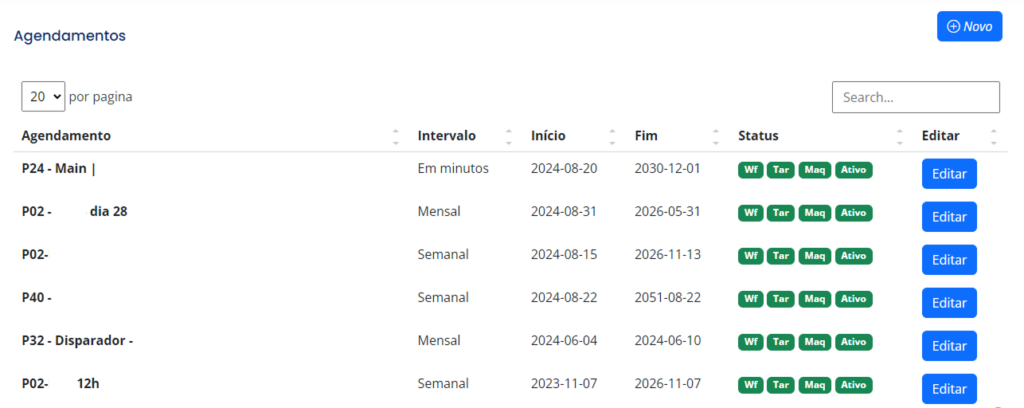
Sistema / Credencial
Sistema
Um sistema de workflows permite que as organizações automatizem tarefas, com base em regras predefinidas pelo usuário. Incluem recursos de gestão de documentos para rastrear e gerenciar documentos e informações de acessos relacionados aos processos.
Para garantir a segurança que permite definir quem pode acessar, visualizar e modificar informações e processos.
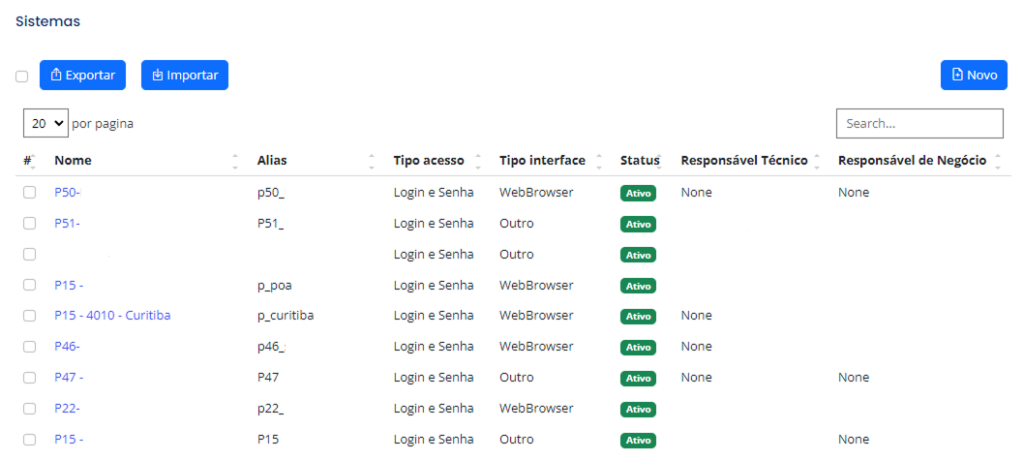
Credencial
A definição de credencial refere-se à especificação das informações de autenticação e autorização necessárias para acessar sistemas, workflows e os demais recursos que são parte integrante. As credenciais são essenciais para garantir que o workflow possa acessar e interagir com sistemas externos de forma segura e confiável
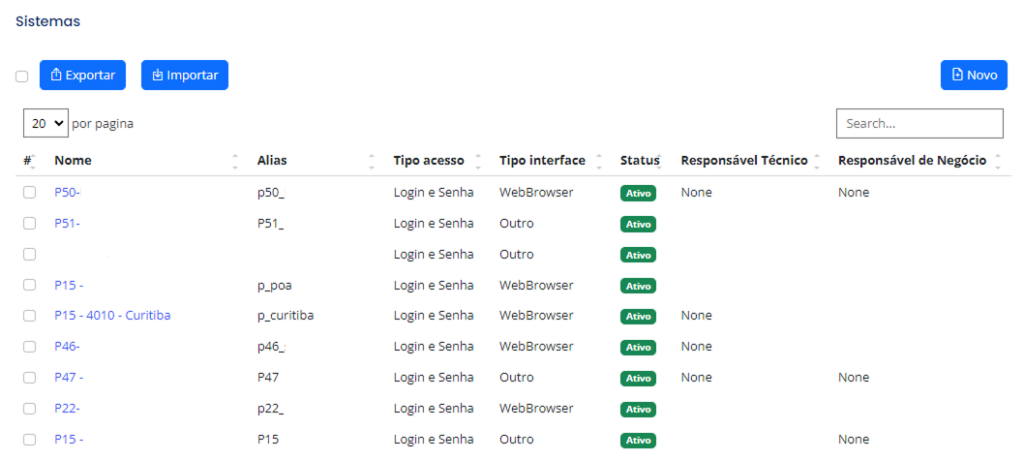
Alguns dos passos para a definição de credencias em workflows são:
- Identifique os Requisitos de Acesso: Determine quais sistemas, aplicativos ou recursos externos o workflow precisa acessar, como bancos de dados, APIs, sistemas de e-mail, servidores, entre outros.
- Defina os Tipos de Credenciais Necessárias: Identifique os tipos de credenciais necessárias para cada sistema ou recurso, incluindo nomes de usuário, senhas, tokens de autenticação, chaves de API ou outras informações de autenticação.
- Integre as Credenciais no Workflow: Durante a configuração do workflow, integre as credenciais necessárias por meio de parâmetros ou variáveis, garantindo que sejam armazenadas de forma segura e criptografada.
- Defina Controles de Acesso: Implemente controles de acesso apropriados para limitar quem pode visualizar ou modificar as informações de autenticação.
- Implemente Políticas de Rotação de Credenciais: Estabeleça políticas de rotação regular de senhas e outras credenciais, definindo prazos de validade para garantir que sejam atualizadas periodicamente e permaneçam seguras.
- Monitoramento e Auditoria das Credenciais: Contém procedimentos de monitoramento e auditoria para acompanhar o uso das credenciais e relatar atividades suspeitas.
- Mantenha-se Atualizado: Atualize as credenciais no sistema de gerenciamento conforme necessário ou ative a renovação automática de senhas à medida que expiram ou mudam.
Usuários / Perfis
Usuários
A definição de usuários é crucial para atribuir funções e permissões adequadas, garantindo que cada pessoa ou grupo tenha acesso e controle apropriados em processos automatizados. Os passos incluem identificação de usuários, mapeamento de funções, atribuição de permissões, configuração de acesso seguro, personalização de fluxos e monitoramento.
Perfis
Monitorar perfis nos sistemas de workflows é essencial para garantir que o acesso e as permissões permaneçam alinhados com as políticas de segurança e as necessidades da organização. Contém um controle centralizado no Perfil “Admin” que permite gerenciar todos os perfis de usuário. Isso inclui a capacidade de adicionar, modificar ou remover perfis conforme necessário.
Podendo revisar as permissões concedidas a cada perfil para garantir que elas permaneçam relevantes ou remover qualquer acesso desnecessário. Acompanhe o acesso de cada perfil, incluindo quais áreas do sistema eles podem acessar e quais ações podem executar. Isso ajuda a identificar qualquer acesso não autorizado.
É possível realizar auditorias regulares dos perfis para garantir que as permissões estejam alinhadas com as políticas e as necessidades da organização.
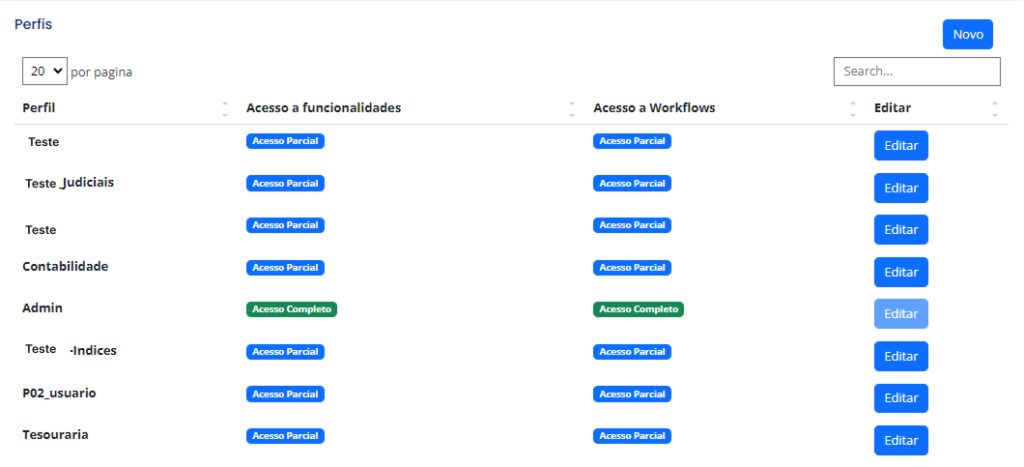
FUNÇÕES DE ACESSO
Acesso
O acesso ao SRS se dá através da página de login https://srscloud.srv.br/ Clicando no botão “Entrar” para realizar o acesso.

Siga as seguintes etapas:
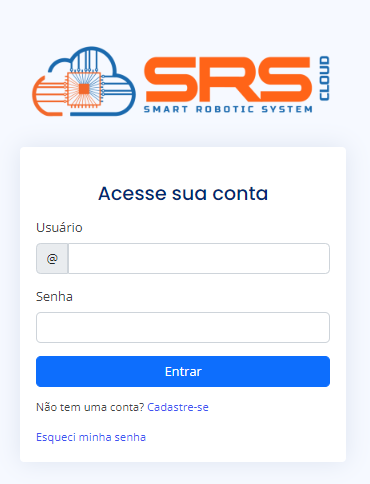
1- Preencha os campos com os dados solicitados.
2- Conclua, clicando em “Enviar”.
Cadastramento de Primeiro Acesso
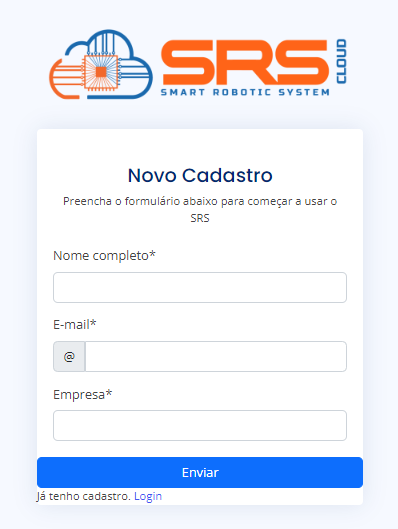
Ao enviar, uma mensagem automática aparecerá na tela com o seguinte texto:
“Muito obrigado pelo cadastro, você receberá um e-mail com as instruções para os próximos passos.”
O e-mail indicado é o mesmo cadastrado pelo usuário.
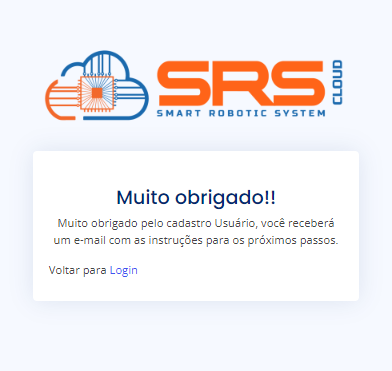
Acesse o correio eletrônico indicado e verifique o e-mail recebido do srscloud@automatebrasil.com.br para seguir com orientações recebidas.
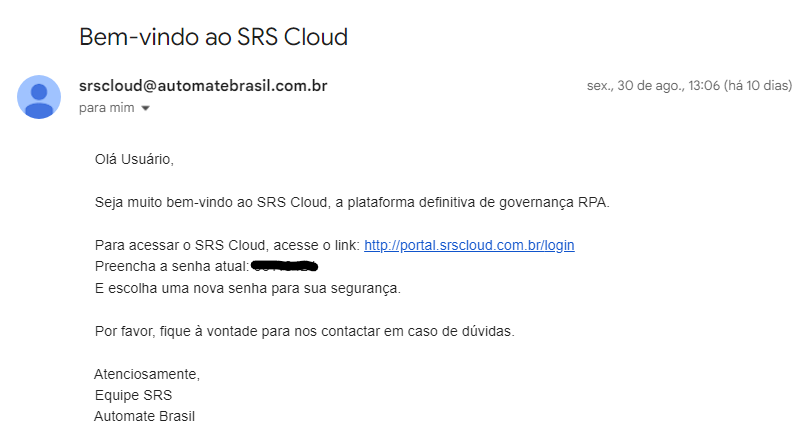
Com seu nome de usuário e senha, você poderá usar o aplicativo SRS. Basta fazer login e seguir as instruções subsequentes.
No primeiro acesso a troca de senha será obrigatória. Portanto nos campos destacados abaixo preencha com a senha atual (fornecida no e-mail) e nos campos “Nova senha” preencha com uma senha segura e repita a mesma senha no campo “Confirmação” em seguida clique em “Trocar senha”.
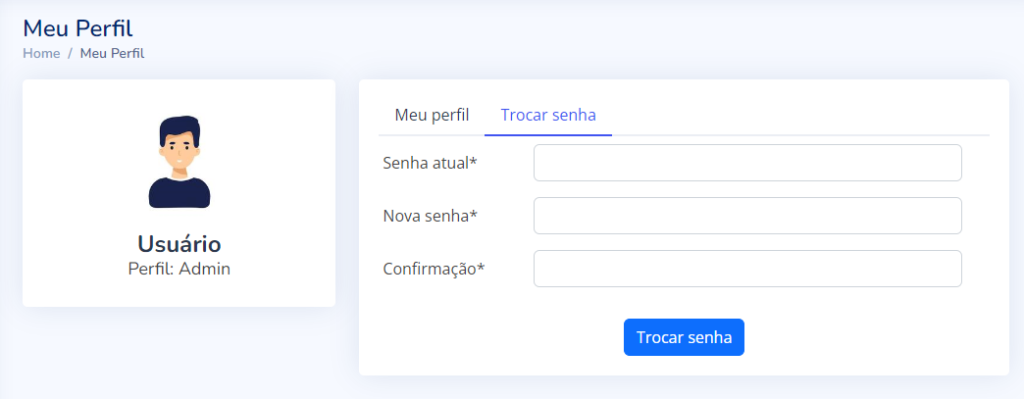
Ao enviar, uma mensagem automática aparecerá na tela com o seguinte texto: “Senha atualizada com sucesso.”
Redefinir Senha
Para realizar a recuperação de login e senha clicando no campo “Esqueci minha senha”.
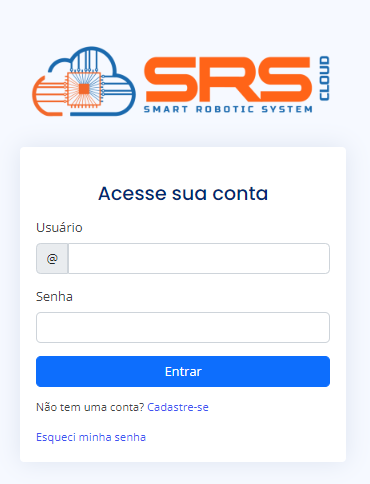
No campo destacado preencher com o e-mail e clicar em “Redefinir sua senha”;
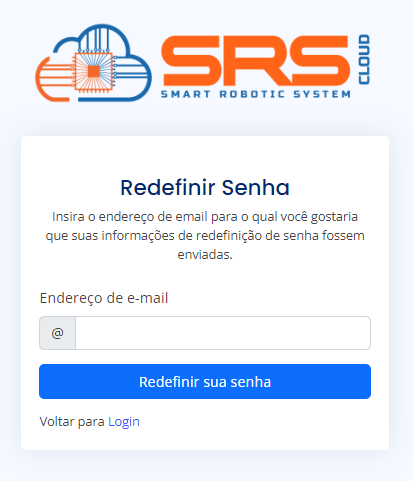
Acesso expirado
O tempo de acesso quando expira apresenta uma mensagem na tela de login já com as instruções dos próximos passos para ter a liberação novamente.

Acesso ao perfil
Na aba de Perfil é possível realizar alterações nas informações pessoais, cadastrar Empresa, realizar downloads, pesquisas de dúvidas e sair do sistema.
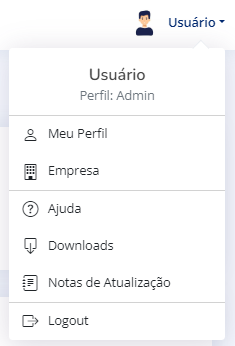
No campo “Meu Perfil”, você pode selecionar a imagem do seu avatar, editar seu nome, sobrenome e e-mail, além de gerar um token de acesso.
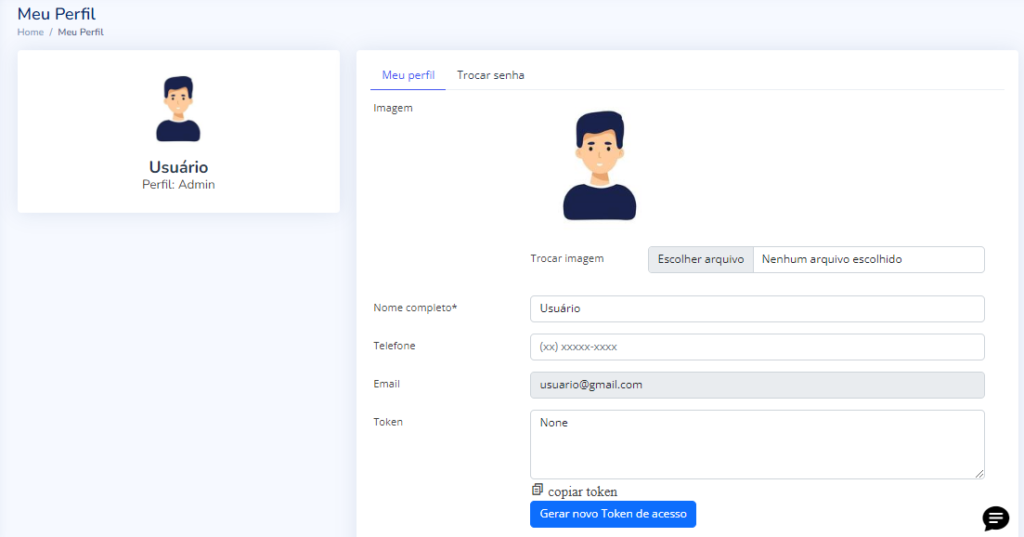
No campo “Empresa”, é possível inserir informações da empresa, como Razão Social, Nome Fantasia, CNPJ, Endereço e site.
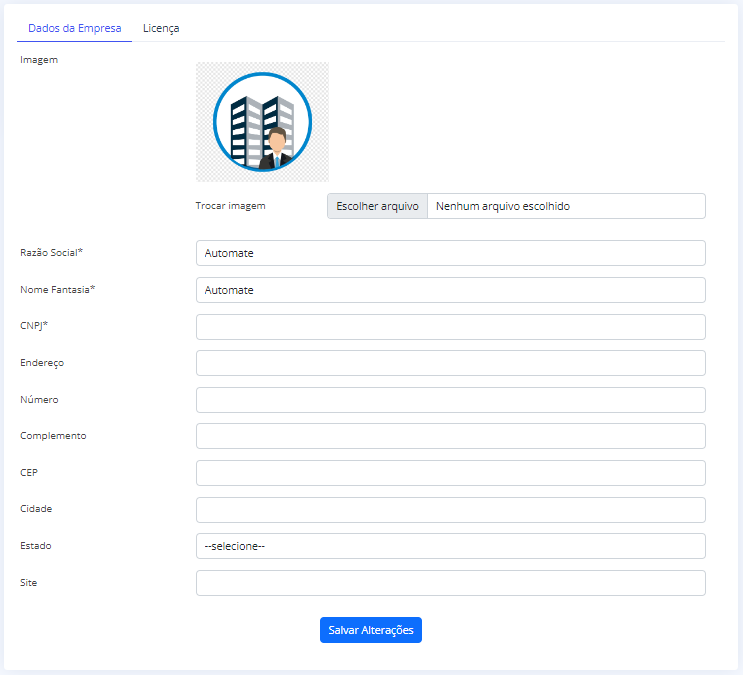
No campo “Licença”, você pode gerenciar a licença do SRS Cloud, onde encontrará informações sobre o ambiente, data de cadastro e vencimento da licença, dias restantes até a expiração, quantidade de usuários no portal e bots em execução, status dos usuários ativos na plataforma e máquinas ativas, além de poder monitorar seus créditos para uso do Raas.
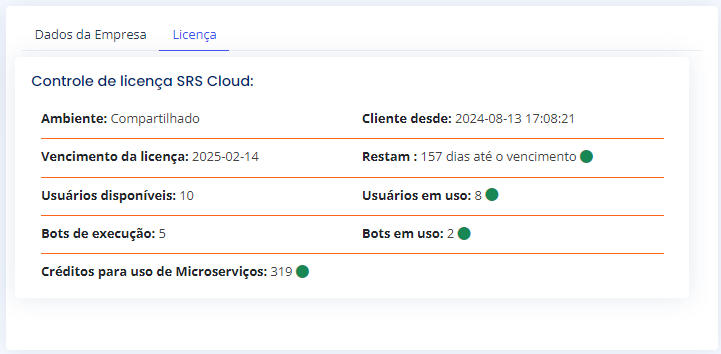
NAVEGAÇÃO MENU HOME PAGE
A Home Page apresenta o Menu lateral à esquerda, painel principal no centro.
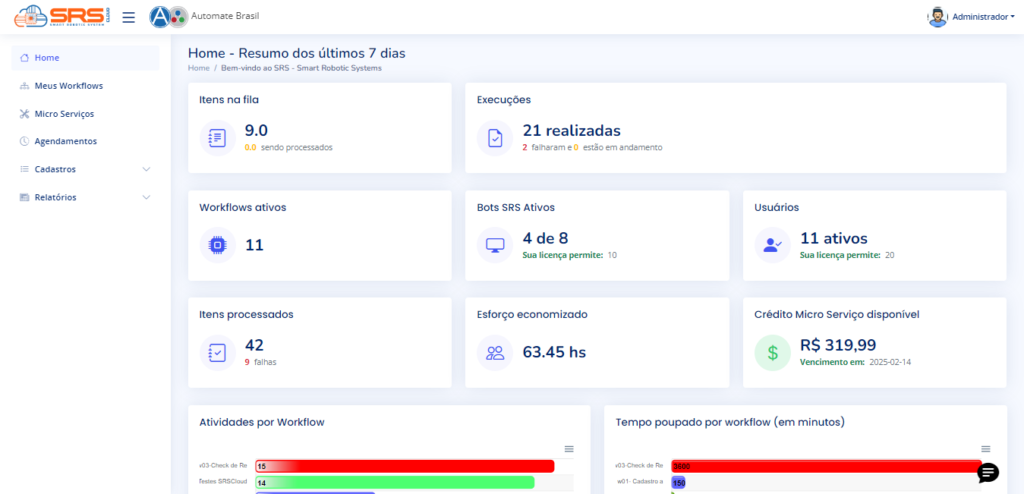
No painel principal, são exibidas as principais atividades:
| Campo | Descrição |
| Itens na fila | Onde destaca a quantidade de itens na fila e a quantidade de itens que estão sendo processados. |
| Execuções | Mostra número de execuções realizadas, juntamente com o número das que estão em andamento e as que apresentaram falha. |
| Workflows Ativos | Número de workflows ativos |
| Bot SRS Ativos | Número de Bots SRS ativos, juntamente com a informação do número de bots permitidos pela licença. |
| Usuários | Número de usuários ativos, juntamente com a informação do número de usuários permitidos pela licença. |
| Itens processados | Indicador da quantidade de itens processados e o número de falhas. |
| Esforço humano economizado | Essa métrica indica o total de horas de trabalho que foram economizadas devido a melhorias ou automação de processos. Em outras palavras, mostra quanto tempo os funcionários deixaram de gastar em tarefas que foram automatizadas. |
| Crédito Micro Serviços disponível | Consumo em valores e o vencimento. |
| Atividades por Workflow | Gráfico representando as atividades por workflow. |
| Tempo poupado por workflow | Gráfico representando o tempo poupado em minutos por workflow |
Sendo possível extrair esses dados em três formatos de arquivo: SVG, PNG e CSV.
Atividades por Workflow
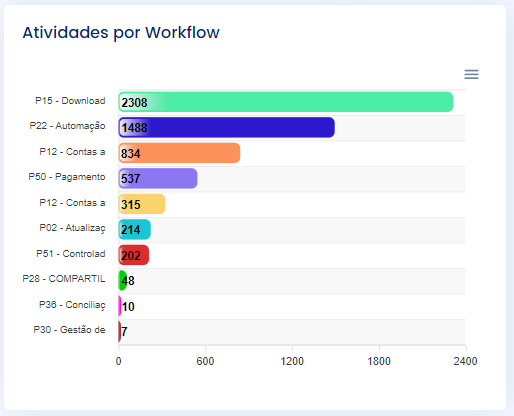
Tempo poupado por Workflow
Neste gráfico podemos visualizar o tempo poupado por um workflow, que nos permite analisar os processos, comparando as horas de trabalho para minutos.

MEUS WORKFLOWS
workflows
Esta página apresenta os processos disponibilizados para o usuário. Aqui é possível visualizar detalhes das execuções ou comandar a execução de processos.

Detalhe do Workflow
O detalhe do Workflow tem uma abordagem moderna e eficaz para gerenciar e otimizar os workflows, aproveitando a automação para aprimorar a eficiência, reduzir erros e tomar decisões informadas com base em dados em tempo real.
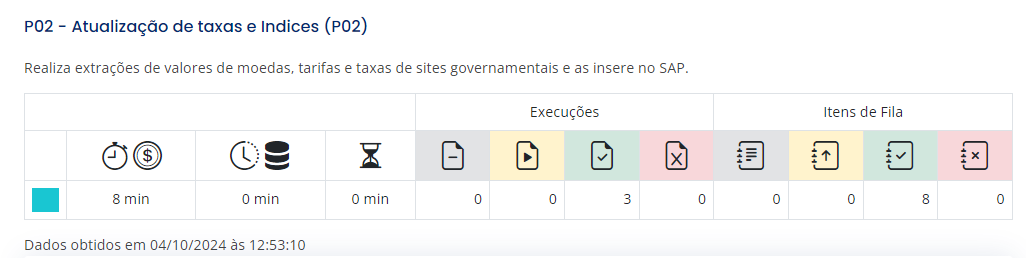
CAMPO | DESCRIÇÃO |
Itens na Fila | Este recurso permite visualizar a quantidade de filas |
Processados | O número de trabalhos com o status sucesso |
Tempo economizado | Detalha as horas trabalhadas com a jornada esperada |
Falhas | Acompanhamento das filas processadas com falha |
Tempo de execução | Duração do tempo de execução da máquina. |
Agendamentos | Retrata quais os agendamentos que estão programados listando os agendamentos. |
Perfis com acesso | Detalha os perfis de usuários que estão cadastrados para acesso. |
Sistemas utilizados | Lista os sistemas cadastrado do seu workflow |
Descendo a tela, no campo “Tarefas’” podemos visualizar as tarefas que fazem parte deste Workflow, cada linha representa uma tarefa e detalha as principais informações:
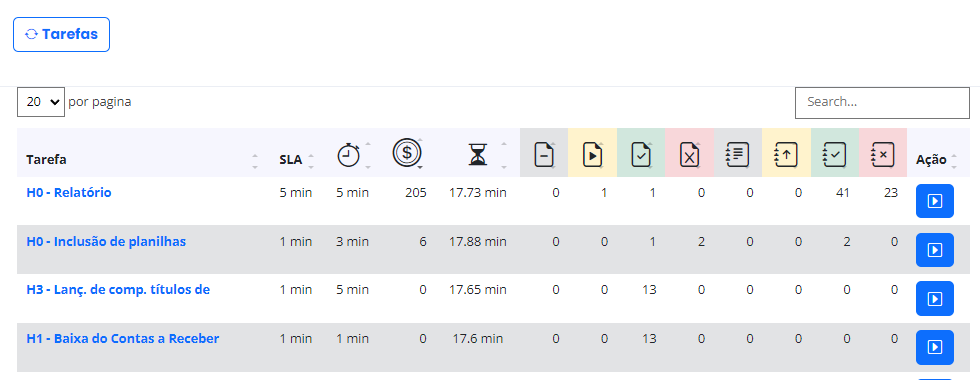
Para iniciar a execução, clique no campo “Ação“, que é representado pelo botão:

Mais abaixo, no campo “Fila”, é possível visualizar as filas que estão pendentes/aguardando a execução:
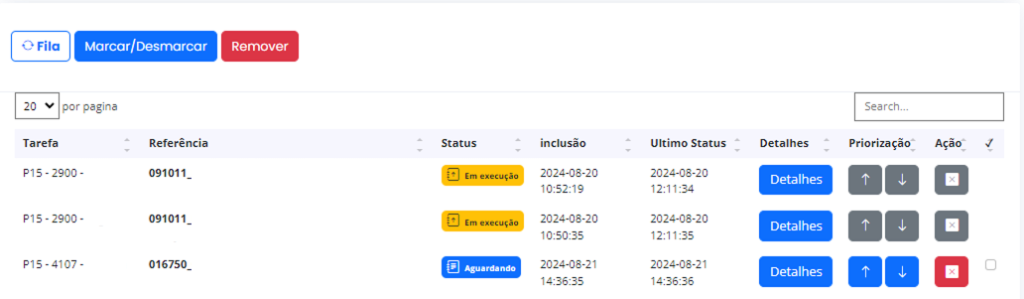
Onde podemos priorizar as filas de acordo com a ordem em que devem ser concluídas:
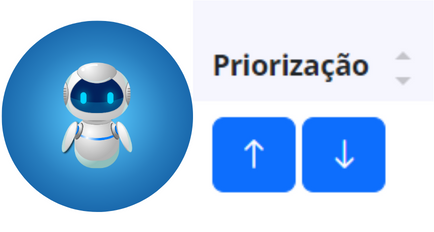
No campo “Itens processados”, um painel é mostrado listando as tarefas ordenando as execuções que foram atendidas.
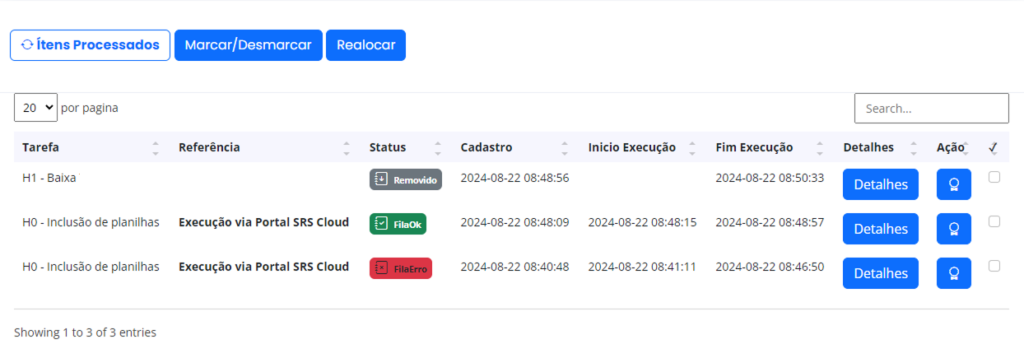
Na coluna “status” podemos visualizar as 3 opções de status de fila:
Para realocar alguma fila basta ir até a coluna “Realocar” e clicar no botão:

Que ficará novamente com o status de aguardando para ser novamente processada ou atendida:
No bloco “Histórico de Execução” podemos acompanhar os históricos das execuções.

Destacando o status de cada tarefa com:
BOTSTORE
Para acessar nossos serviços BotStore, basta clicar na opção “BotStore” no menu lateral esquerdo de nossa plataforma. Aqui, você terá acesso a uma variedade de informações essenciais para melhorar sua experiência e compreensão do nosso serviço:
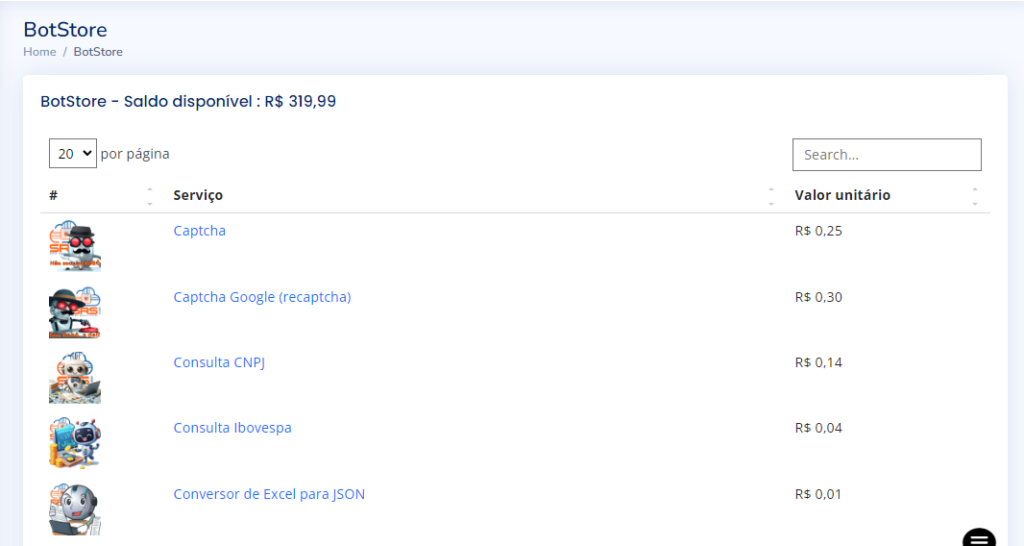
Teste aqui
Realize testes para aprimorar sua compreensão do serviço e experimentá-lo de acordo com seus requisitos. Ao clicar no botão de teste, você tem a oportunidade de experimentar o serviço de forma interativa.

Isso permite que você defina parâmetros específicos, como:
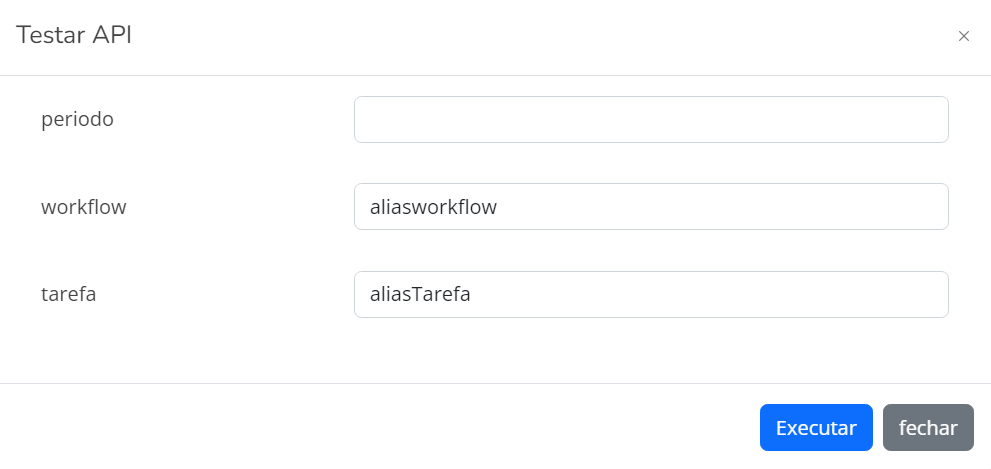
Período: Aqui, você pode escolher o intervalo de tempo que deseja analisar ou testar para avaliar o serviço em diferentes cenários.
Workflow: Selecione o fluxo de trabalho (workflow) que deseja aplicar ao teste. Isso permite que você simule diferentes processos ou caminhos que suas consultas podem seguir.
Tarefa: Escolha a tarefa específica que deseja testar dentro do workflow selecionado. Isso ajuda a focar em aspectos particulares do serviço que podem ser relevantes para suas necessidades.
Valor por consulta
Visualize detalhes precisos sobre o custo de cada consulta realizada, permitindo um acompanhamento transparente dos seus gastos.
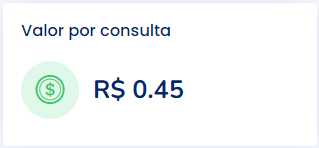
Consultas realizadas
Acompanhe o número de consultas que você realizou, fornecendo insights sobre a frequência e a extensão do uso do nosso serviço.
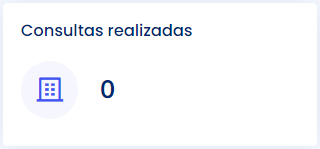
Valor consumido
Saiba exatamente quanto você gastou em consultas, facilitando o controle financeiro e o planejamento do seu orçamento.
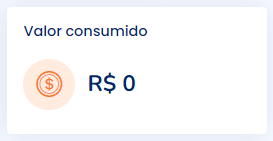
Histórico de consumo
Acesse um histórico completo de seu consumo, permitindo uma análise detalhada e a identificação de tendências ao longo do tempo.
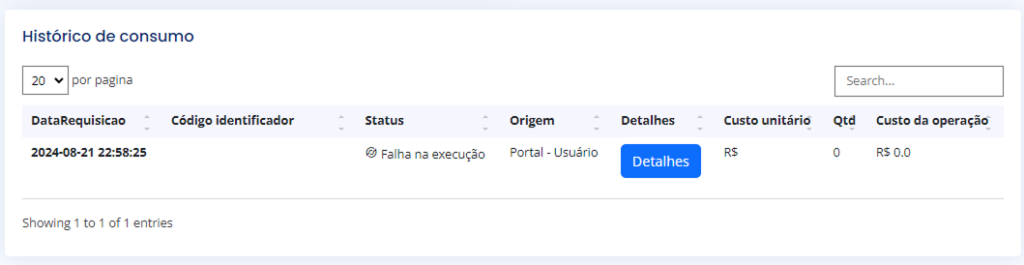
Ligação assíncrona
A ligação do BotStore seguirá de forma assíncrona, garantindo que os processos possam ser executados simultaneamente, sem a necessidade de aguardar a finalização de etapas anteriores. Esse modelo otimiza o fluxo de trabalho, melhora a eficiência e reduz o tempo de espera entre as interações, possibilitando maior escalabilidade e agilidade na execução das atividades.
Aqui está a demonstração, exemplificando como será a ligação:
#### Exemplo de código
import requests
import json
url=" https://servico.srscloud.com.br/service/teste" #Chamada do serviço
parametrosEntrada = {
'Texto': 'Teste',
'Numero': '1234',
'Json': '',
'Lista': '',
'Checkbox': '',
'Calendario': ''
}
parametrosEntrada = json.dumps(parametrosEntrada) #converte o json em texto para enviar
payload = {
'Token': '', #Insira seu token de usuário
'Origem': json.dumps({'NomeOrigem': 'SRS', 'Origem': 'PortalClient',
'OrigemId': 'be5b5c10-b450-4d02-9331-8fe2f33454eb'}),
'Retorno': 1, #Se for 1 é assíncrono
'ParametrosEntrada': parametrosEntrada
}
response = requests.post(url, data=payload) #envio via POST
print(json.loads(response.text))
url="https://servico.srscloud.com.br/service/consulta_andamento" #Chamada do serviço
payload = {
'Token': '',#Insira seu token de usuário
'ParametrosEntrada': json.dumps({'BotStoreId': '67407a951b86da1fc201c140'})
}
response = requests.post(url, data=payload) #envio via POST
print(json.loads(response.text))AGENDAMENTO
Na seção de agendamento, é possível criar novos agendamentos e monitorar os existentes. Aqui, você encontrará informações detalhadas sobre os intervalos de cada tarefa, seus horários de início e término, além de uma descrição do status que fornece as principais categorias selecionadas para a execução das atividades.
Novo Agendamento
Para realizar um agendamento siga o seguinte passo a passo:
- Clique no botão “NOVO” localizado no canto superior direito da página para iniciar o processo de agendamento.
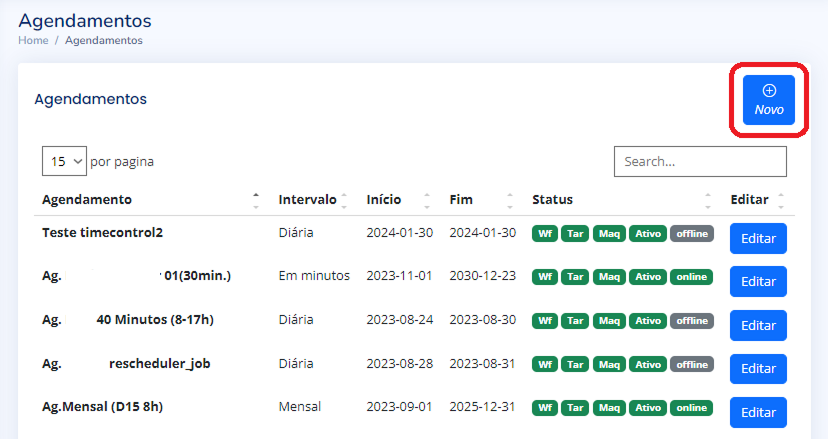
- Uma nova janela será exibida, oferecendo a flexibilidade de agendar de acordo com as configurações e regras específicas de cada robô. Nessa janela, você encontrará os seguintes campos para preencher:
- Nome: Atribua um nome significativo ao seu agendamento para facilitar a identificação e o gerenciamento.
- Status do Agendamento: Selecione o status do agendamento, definindo se ele estará ativo ou desativado.
- Workflow: Selecione o workflow que deseja agendar para execução automática.
- Tarefa: Escolha a tarefa específica dentro do workflow que será executada de acordo com o agendamento.
- Máquina: Selecione a máquina na qual a tarefa será executada.
- Intervalo: Escolha o intervalo desejado para o agendamento, como mensal, semanal, diário ou em minutos.
- Período: Defina a data e hora de início do agendamento, bem como a data e hora de término.
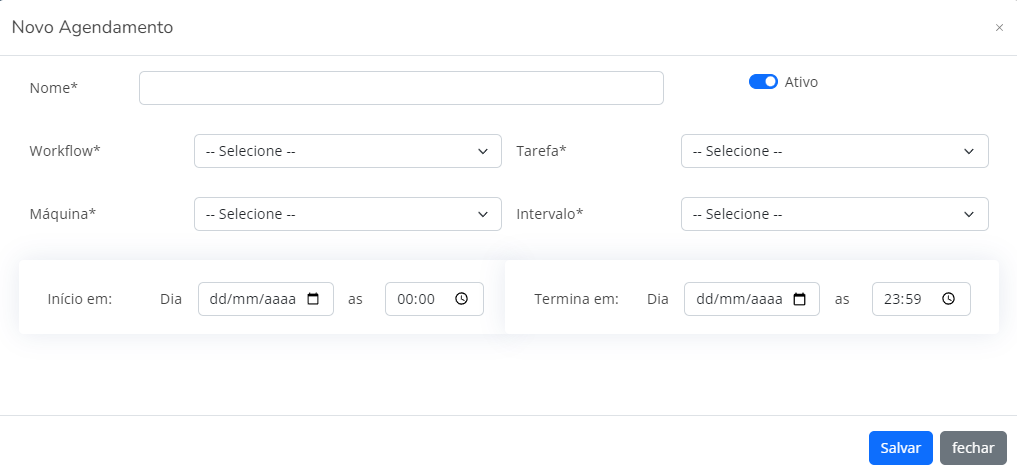
Editar agendamento
Para editar um agendamento, basta clicar no botão “Editar”, onde você pode fazer alterações e escolher se deseja ativar ou desativar o agendamento.
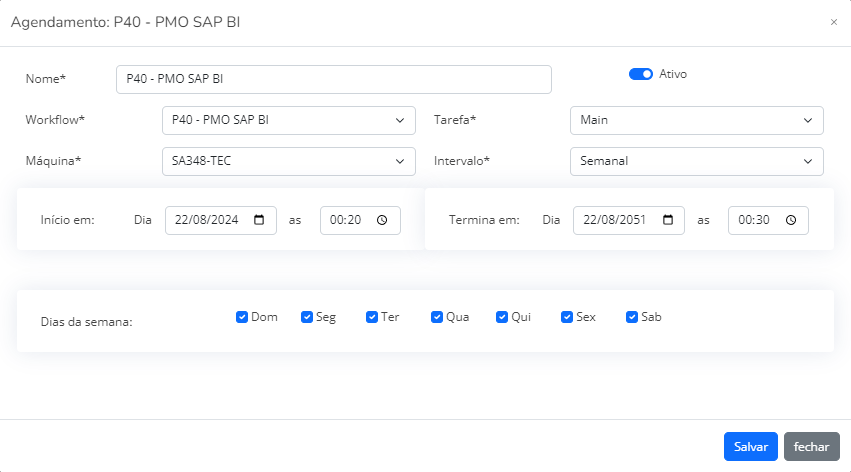
Lembre-se de clicar no botão “Salvar” após concluir as edições necessárias.
Após o cadastro ou edição, esses agendamentos ficam imediatamente disponíveis para uma fácil visualização.
CADASTROS
Dentro da categoria ‘Cadastros’, você encontrará uma lista de funções de gerenciamento com base nas demandas específicas:
Workflows
Na aba “Workflows” temos as funções para “Exportar”, “Importar” e cadastrar um “Novo” Workflow.
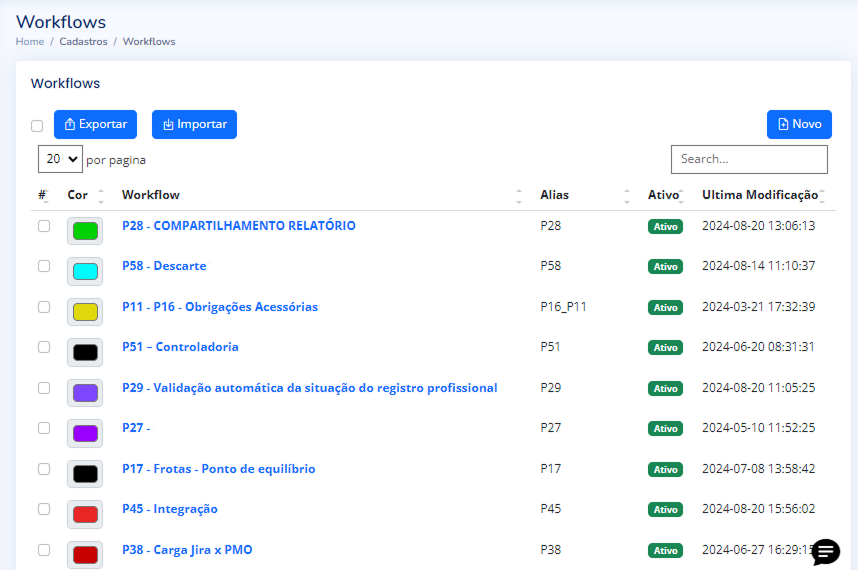
Exportar / Importar
Ao exportar um Workflow, ele pode ser importado em outro ambiente. Importante notar que, se o Workflow a ser importado tiver o mesmo Alias que outro Workflow já existente no ambiente de destino, a importação irá atualizar as informações do Workflow existente em vez de criar um novo.
Novo Workflow
No botão ‘Novo’, é possível criar um novo workflow, onde será exibida uma nova tela para cadastro:
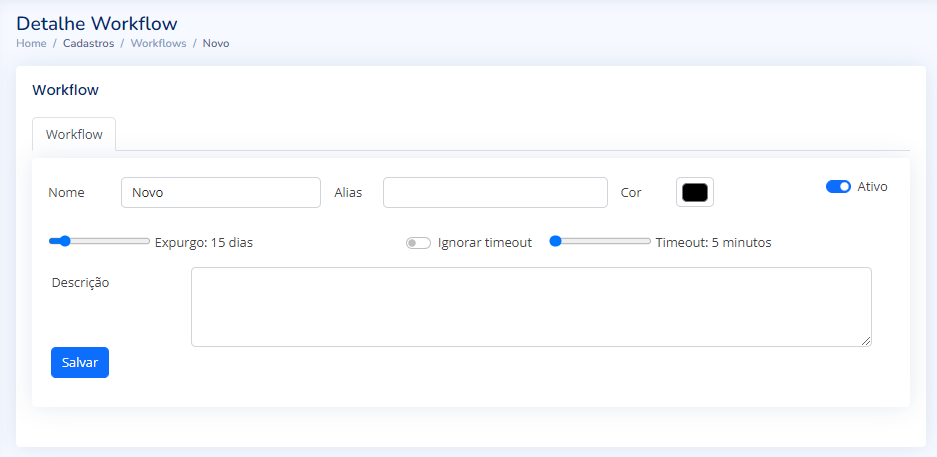
Dentro dessa tela, você poderá definir uma série de características essenciais para o novo workflow:
Campo | Descrição |
Nome | Nome descrição. |
Alias | Serve como identificador único para cada fluxo de uma empresa, o Alias é importante para localizar rapidamente o workflow desejado. |
Cor | Defina uma cor que esteja associada a esse workflow. A cor pode ajudar a diferenciar os fluxos de trabalho de forma visual. |
Expurgo | Período de tempo em que os dados relacionados a este workflow ficarão disponíveis antes de serem automaticamente apagados. |
Timeout | Tempo máximo de tolerância para uma requisição sem resposta, se excedido, a execução será automaticamente cancelada. |
Tarefas: Aba para criação e gerenciamento de Tarefas dentro de um Workflow.
É possível criar ou editar uma Tarefa dentro do workflow nesta seção, ambas as ações, exigem as mesmas informações clicando em “Novo” ou na “Tarefa”:
Exemplo dentro da Tarefa:
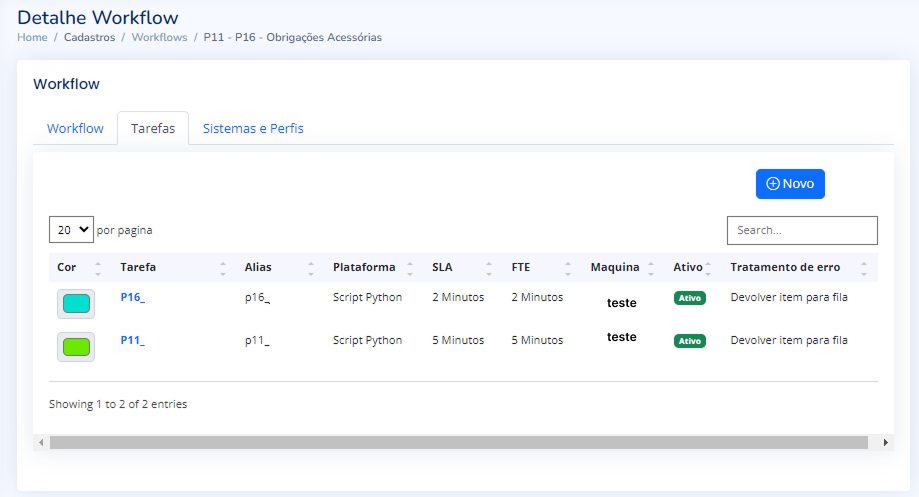
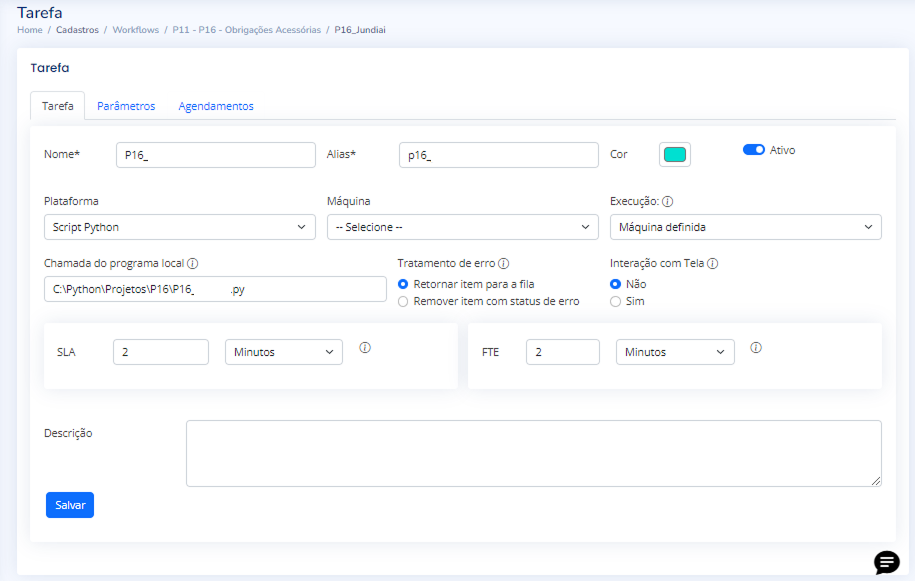
Campo | Descrição |
Nome | Nome descrição. |
Alias | Cada tarefa deve ser associada a um Alias – como se fosse um apelido para a máquina – exclusivo para facilitar sua identificação. |
Plataforma | É necessário especificar a plataforma na qual a tarefa será executada, por exemplo: ‘Automate Enterprise’. |
Máquina de Execução | Você pode configurar a máquina na qual a tarefa será executada, permitindo a definição de máquinas diferentes para tipos de execução distintos, como: manual ou agendada. |
Chamada do Programa Local | Esta configuração indica como a tarefa acessará o sistema. Ela consiste em acessar o caminho informado através da máquina. Por exemplo, no caso do ‘Automate’, você pode especificar o ID do workflow, enquanto em um ‘Script Python’, você definirá o endereço ou diretório do projeto. |
Informações de SLA e FTE | Aqui, você pode definir as informações relacionadas ao SLA, que é o intervalo máximo de tempo entre a entrada da requisição e a sua entrega, bem como FTE, que indica o equivalente a tempo integral necessário para concluir a tarefa. |
SLA e FTE (Esforço humano economizado)
- SLA (Acordo de Nível de Serviço): refere-se ao compromisso estabelecido entre uma equipe ou empresa e seus clientes (internos ou externos) sobre o nível de serviço esperado. O SLA define metas claras para o tempo de resposta, qualidade ou quantidade de trabalho a ser entregue, entre outros parâmetros. Em resumo, envolve o tempo que uma automação leva para concluir uma tarefa ou o volume de trabalho que ela deve processar dentro de um determinado período. Exemplos de SLA no contexto de automação:
- Tempo de resposta: A automação deve processar uma tarefa em menos de 5 minutos.
- Volume de trabalho: O processo automatizado precisa completar 500 operações por dia.
- FTE (Esforço humano economizado): indica o total de horas de trabalho que foram economizadas graças à automação de processos. Em outras palavras, mostra quanto tempo os funcionários deixaram de gastar em tarefas que foram automatizadas.
FTE = Employee_hours_saved / Total_working_hours
- Employee_hours_saved: Representa o total de horas de trabalho economizadas devido à automação, ou seja, as horas de trabalho dos funcionários que não foram mais necessárias graças à automação de processos.
- Total_working_hours: É o número total de horas que um funcionário em tempo integral trabalha durante o período de análise (por exemplo, em uma semana ou um mês).
Dentro da Tarefa, contém a aba “Parâmetros”, que serve na visualização e no gerenciamento de parâmetros necessários para a execução de algumas tarefas.
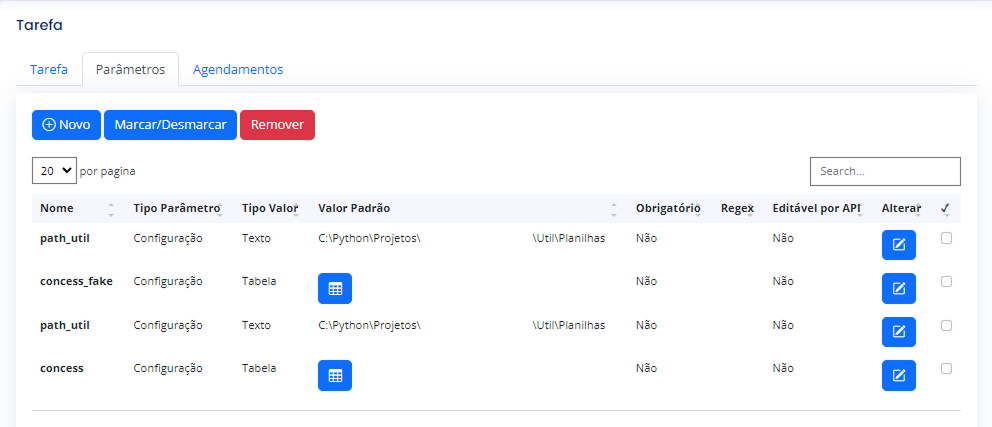
Na aba ‘Agendamentos’, contém os Agendamentos vinculados a Tarefa que podem ser gerenciados e visualizados.
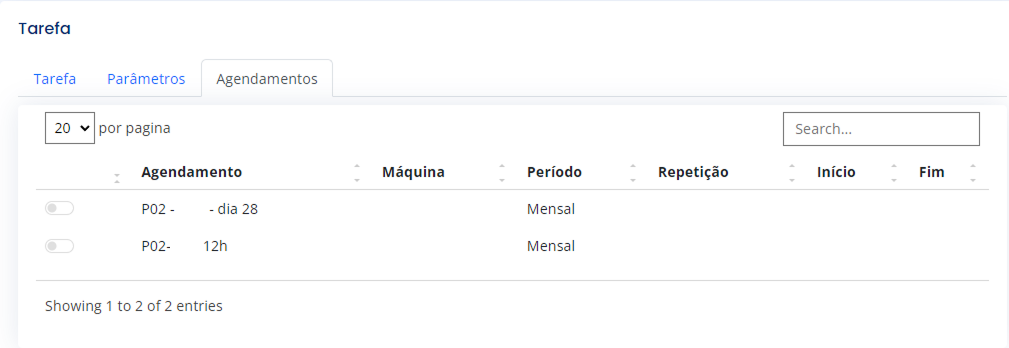
Sistemas e Perfis
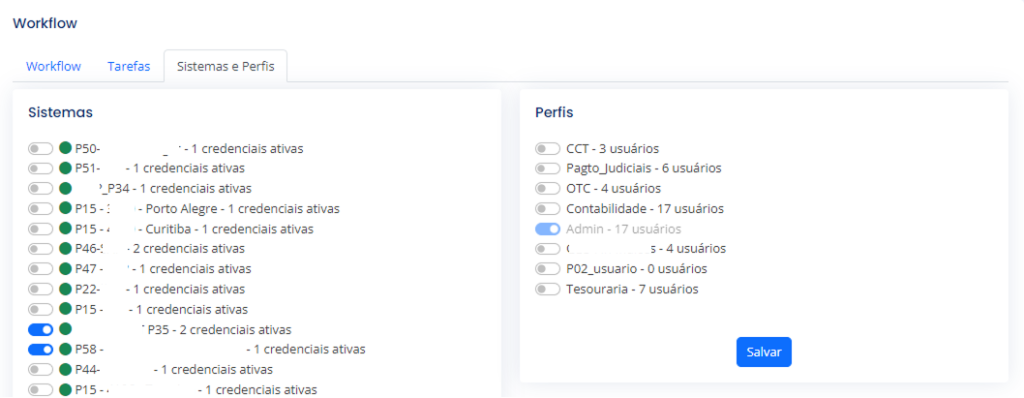
Dentro da categoria ‘Sistemas’, cada sistema inclui informações de acesso, como: login, senha e credenciais. Além disso, você terá a possibilidade de controlar quais sistemas cada workflow pode acessar, fornecendo assim um nível de controle sobre quem pode ver as informações.
Em ‘Perfis‘, é possível configurar permissões e acesso aos workflows para cada perfil de usuário.
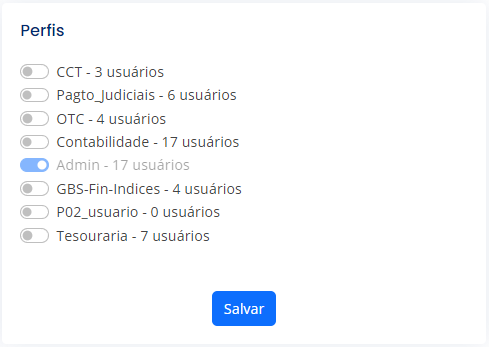
Dica: É importante notar que apenas o administrador tem acesso a todas as informações, enquanto os outros perfis têm acesso limitado, com base em permissões definidas pelo administrador.
Sistemas
Durante a execução de uma tarefa, pode ser necessário fornecer credenciais de login. Nesse caso, você tem a opção de criar um sistema dentro da sessão para facilitar esse processo.
Na aba “Sistemas”, você encontrará as seguintes características:
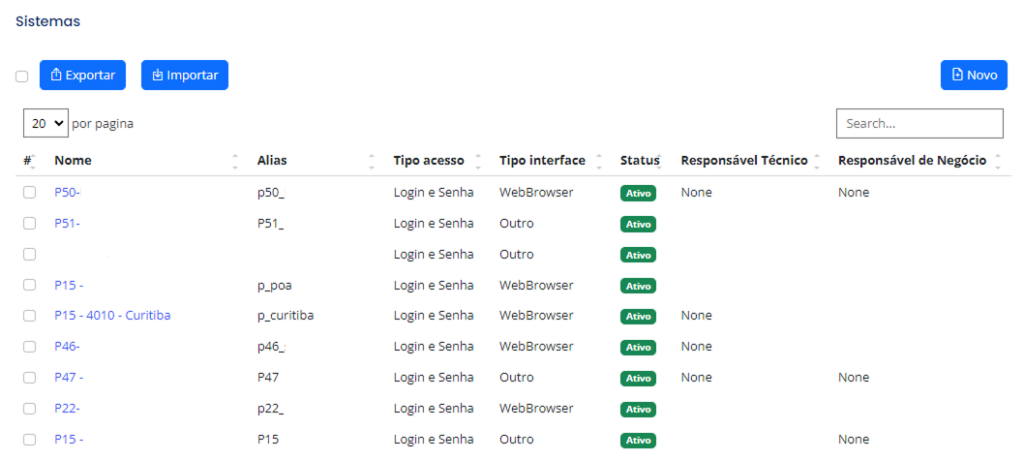
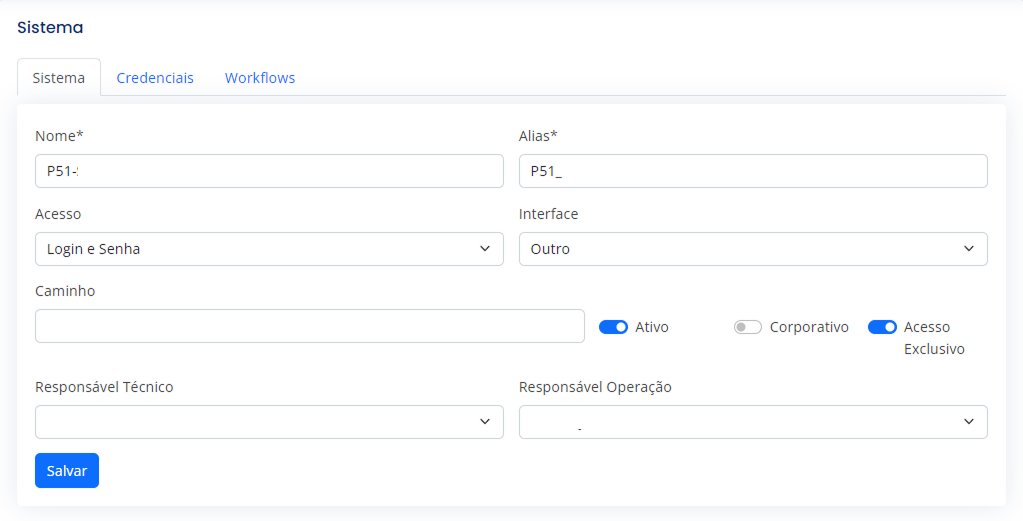
Campo | Descrição |
Nome | Nome descrição. |
Alias | Um Alias exclusivo que ajuda a identificar o sistema de forma única. |
Acesso | Define a forma de acesso ao sistema, por exemplo, autenticação por e-mail e senha. |
Interface | Especifica o tipo de interface utilizada para acessar o sistema, que pode ser um terminal, um navegador da web ou um arquivo de banco de dados, entre outros. |
Caminho | Indica a URL ou diretório associado ao sistema, fornecendo informações sobre onde encontrá-lo. |
Corporativo | Marcar esta opção significa que o sistema tem um responsável técnico designado, caso seja necessário suporte técnico. |
Acesso Exclusivo | Quando essa opção é ativada, o sistema permite apenas um usuário por vez. Se o mesmo usuário tentar acessar o sistema de uma máquina diferente, a sessão será derrubada. Portanto, são necessários dois usuários diferentes ao acessar o sistema de máquinas distintas. |
Essas configurações tornam mais fácil e seguro gerenciar o acesso aos sistemas durante a execução dos processos.
Credenciais:
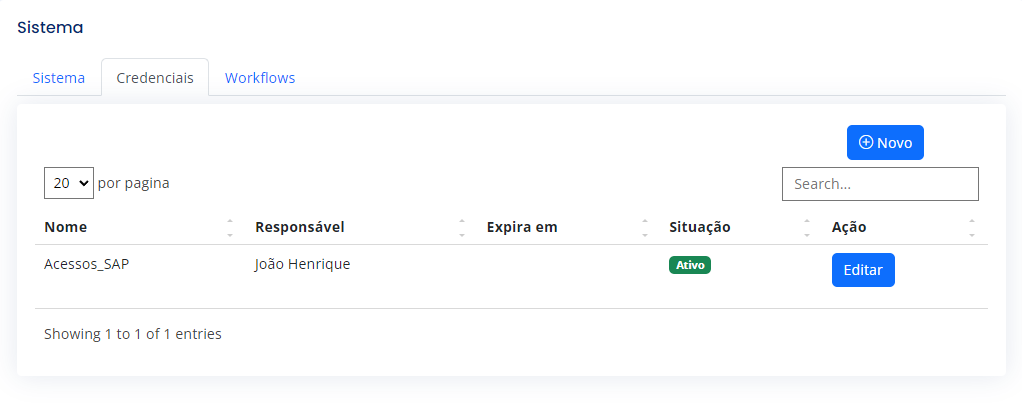
As credenciais podem ter 3 tipos de situações:

Senhas:
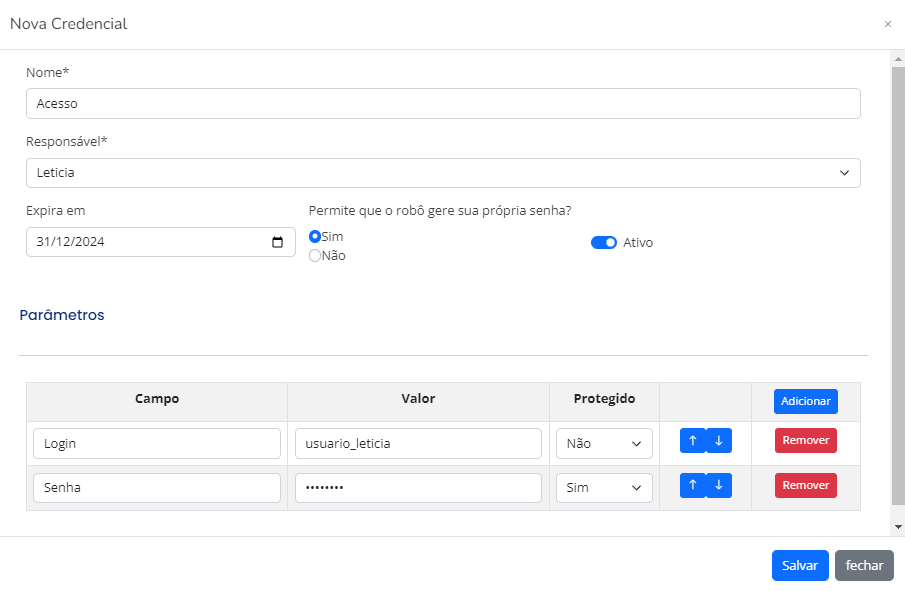

Se a opção ‘sim’ for selecionada, a senha será exclusiva para o robô. Caso o usuário também precise dessa senha, marque ‘não’. Assim, quando a senha estiver próxima do vencimento:
Um e-mail de aviso será enviado à pessoa responsável cadastrada, solicitando a atualização.
Workflows:
Abaixo, você encontrará uma lista dos Workflows com acesso ao sistema. Você pode ativar ou desativar cada um deles com um clique no ícone correspondente:
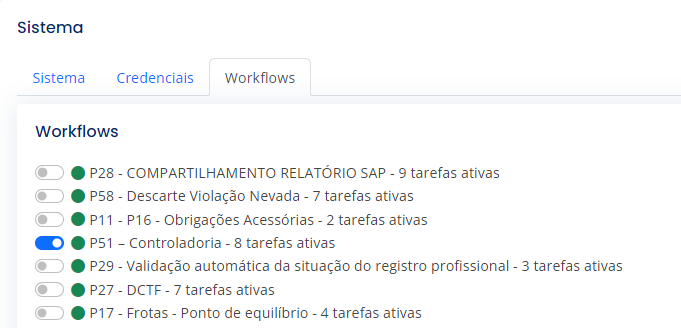
Usuários
Nesta seção, você pode gerenciar os usuários do sistema. Isso inclui:
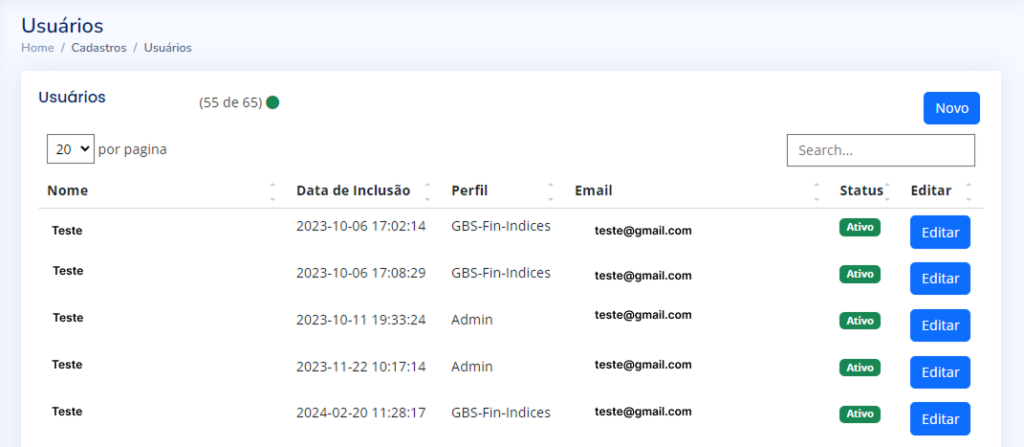
Campo | Descrição |
Quantidade de usuários | Aqui, você pode verificar quantos usuários estão disponíveis no sistema e quantos estão atualmente em uso, exibidos no formato ‘X/Y’ (por exemplo, ‘9/10’). |
Cadastro de Novos Usuários | Você pode adicionar novos usuários ao sistema. |
Edição de Usuários | Também é possível realizar edições nos perfis de usuários existentes, ajustando suas informações e permissões de acordo com as necessidades. |
Status | Verificar quais são os usuários ativos e inativos |
Perfis
Na aba Home / Cadastro / Perfils , realiza o do controle de acesso aos sistemas.
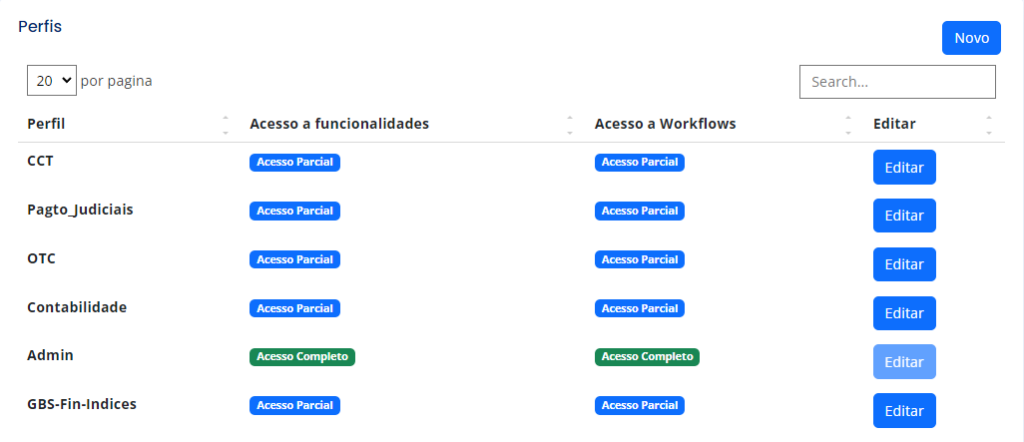
Ao clicar em ‘Editar’ existe a possibilidade de definir permissões de duas formas:
Acesso Completo: Isso concede aos usuários acesso completo ao SRS e todos os seus Workflows. Os usuários com essa permissão têm autorização para visualizar, editar e executar todas as funcionalidades disponíveis no sistema.
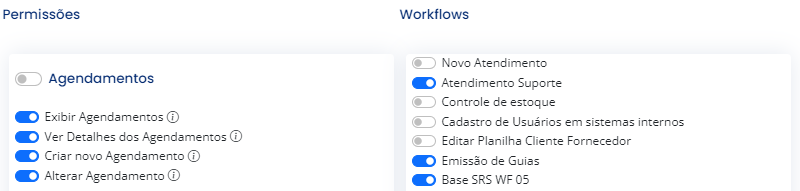
Acesso Parcial: Você pode definir permissões de acesso específicas para determinados usuários ou grupos. Isso permite um controle maior, onde você pode conceder ou restringir acesso a recursos conforme necessário.
Essa flexibilidade de permissões garante que você possa ajustar o acesso de acordo com as necessidades da sua equipe, garantindo a segurança e o controle adequados sobre os recursos do sistema.
Máquinas
Nesta seção, você pode gerenciar informações relacionadas às máquinas utilizadas no sistema. Isso inclui informações de status da máquina como Ativo ou Inativo, o diretório do Bot SRS ou projeto e o status do Bot SRS como Ativo ou Inativo:
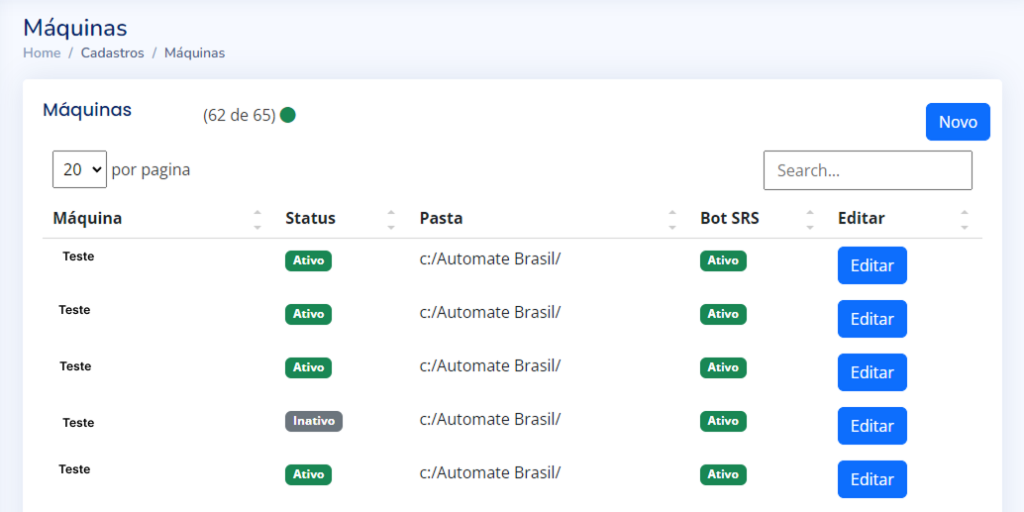
Editar Máquina: Aqui, você pode atualizar e manter detalhes sobre as máquinas em uso no sistema. Isso ajuda a garantir que as informações estejam sempre atualizadas e precisas.
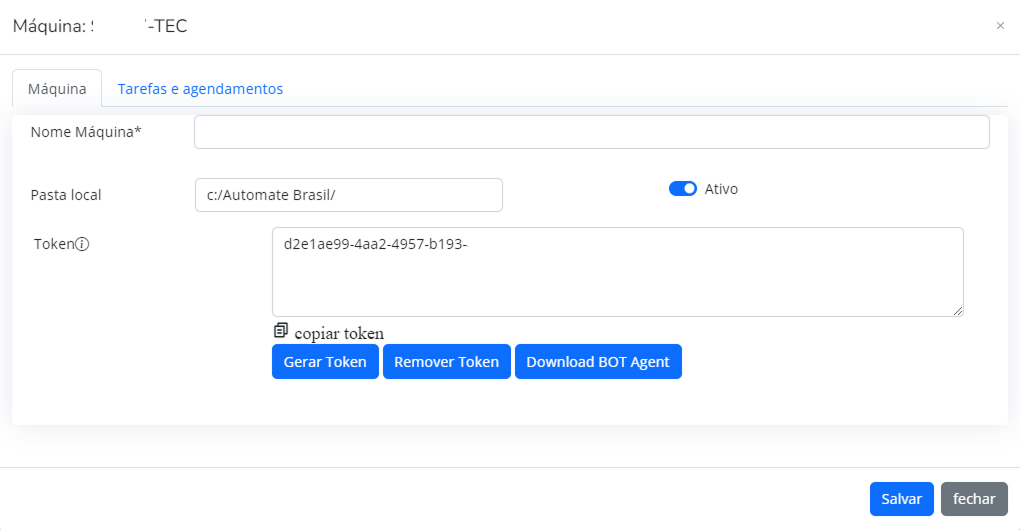
Editar Tarefas e Agendamentos: É possível ativar e desativar todas as opções:
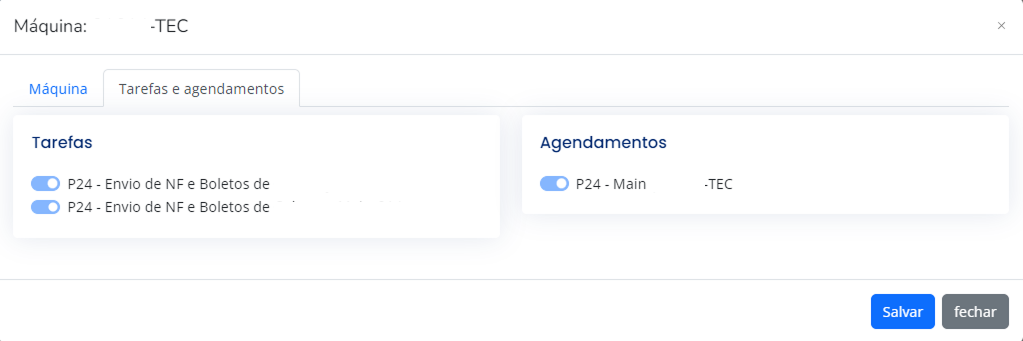
PRÉ REQUISITOS DE INSTALAÇÃO DO BOTAGENT
Para instalação do BotAgent, geralmente são necessários os seguintes requisitos:
Sistema Operacional:
- Windows Server (versões modernas, como 2016, 2019, ou 2022) ou Windows 7 ou superiores para estações de trabalho.
Hardware:
- Processador de pelo menos 3 GHz (multi-core recomendado).
- Memória RAM: mínimo de 8 GB (8 GB ou mais é recomendável, especialmente em ambientes de produção).
- Espaço em disco: cerca de 100 GB para a instalação inicial, é recomendável ter esse espaço para armazenamento de logs e arquivos temporários.
Rede:
- Acesso às portas de comunicação que conectam o BotAgent ao SRS-Cloud da Automate Brasil(Portas 15672 e 5672).
- Endereços URLs específicos permitidos no firewall para comunicação entre o BotAgent e o SRS-Cloud. São:
- HTTPS://sauron.mq.srscloud.com.br
- HTTPS://portal.srscloud.com.br
DOWNLOAD BOT AGENT
Para fazer o download do BotAgent acesse: https://portal.srscloud.com.br/static/Download/BotAgent_Install.exe
INSTALAÇÃO BOT AGENT
- Logado com seu usuário no SRS Cloud, clique no perfil do usuário para que abra a aba Meu Perfil.
- Com as opções apresentadas, clique em “Downloads” que irá redirecionar para a página de downloads dos principais recursos para o uso do SRS Cloud.
- Por fim, selecione ‘BotAgent Install’ e o download do arquivo será iniciado.
Depois de concluir o download, abra o arquivo executável e avance em todas as etapas.
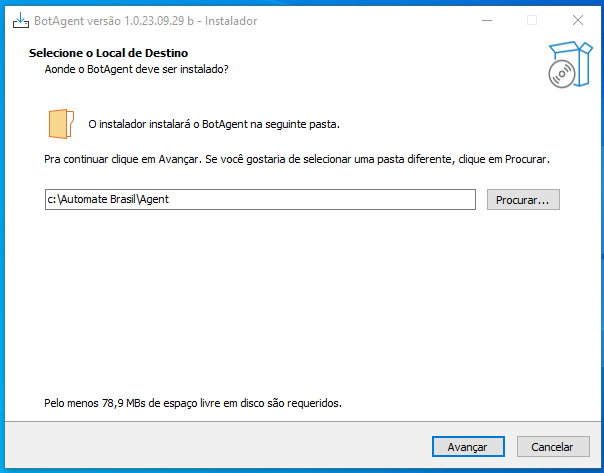
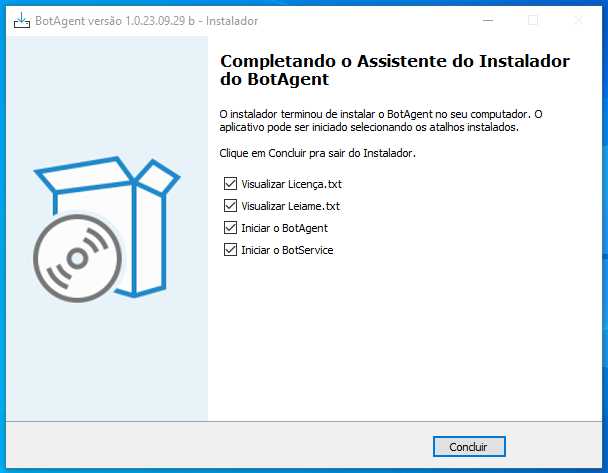
Aguarde aparecer o ícone no menu oculto:
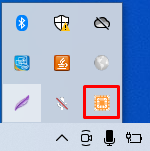
Clique com o botão direito em cima do ícone e clique em ‘Configurações’
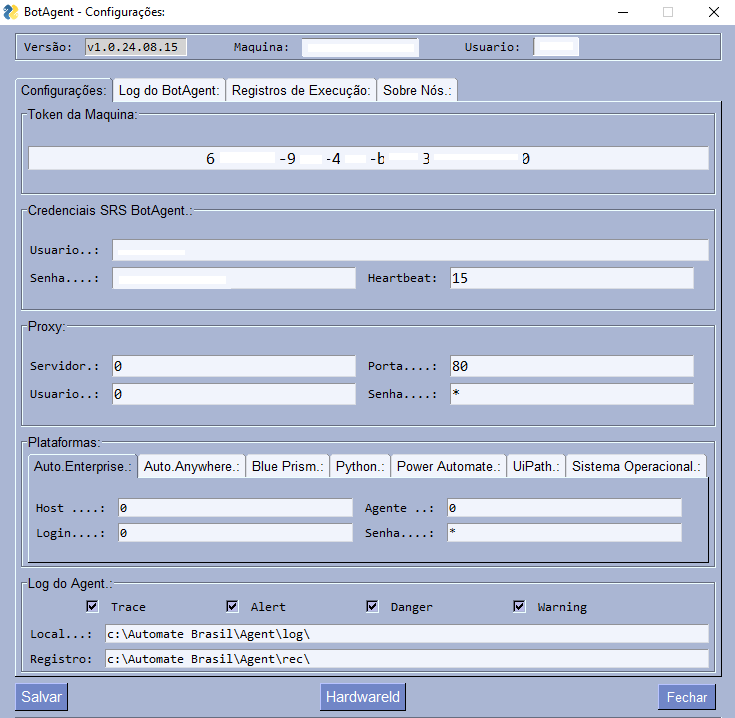
Após preencher todas as informações acima, volte no ícone oculto e clique com o botão direito do mouse, em seguida, clique em ‘conectar’.
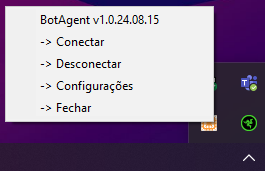
Aguarde alguns segundos e valide a conexão através da aba ‘Log do BotAgent’.
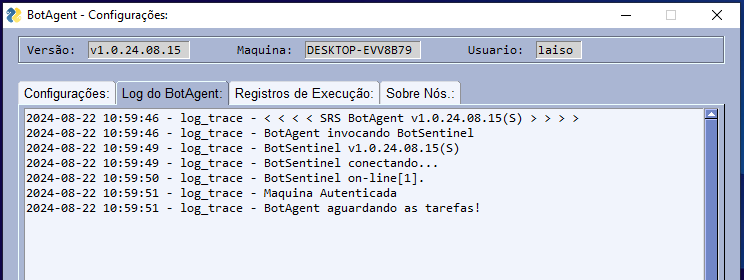
RELATÓRIOS
Nosso relatório de atividades fornece um resumo detalhado das ações realizadas. Esse relatório registra as atividades específicas, os responsáveis por elas, os resultados obtidos e as datas em que ocorreram, permitindo uma análise abrangente das operações e processos executados. Ele serve como um padrão para revisões e avaliações internas ou externas, garantindo a transparência, conformidade e eficiência das atividades realizadas.
Relatório de Agendamentos
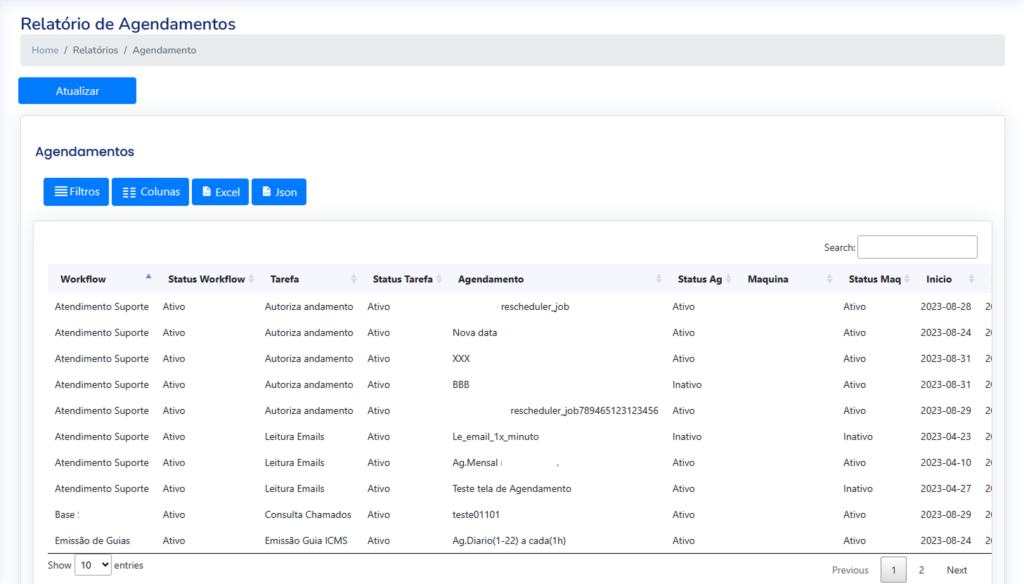
Aplicação de filtros
- No primeiro bloco, selecione uma coluna que queira comparar.
- No segundo bloco, defina como realizar a comparação entre as duas colunas
- No terceiro bloco, digite a última parte da comparação.
- Aplicar ou resetar o filtro.
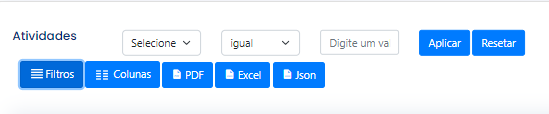
Atividades
Nosso relatório de atividades detalha as horas economizadas em comparação com as horas humanas, além de destacar quais máquinas estão sendo mais utilizadas no momento. Ele também inclui gráficos que descrevem cada tarefa e seu consumo de tempo.
Nesta página é possível visualizar detalhes como:
- FTEs economizadas
- Consumo de máquina
- Atividades por tarefa
- Atividades por dia
- Atividades
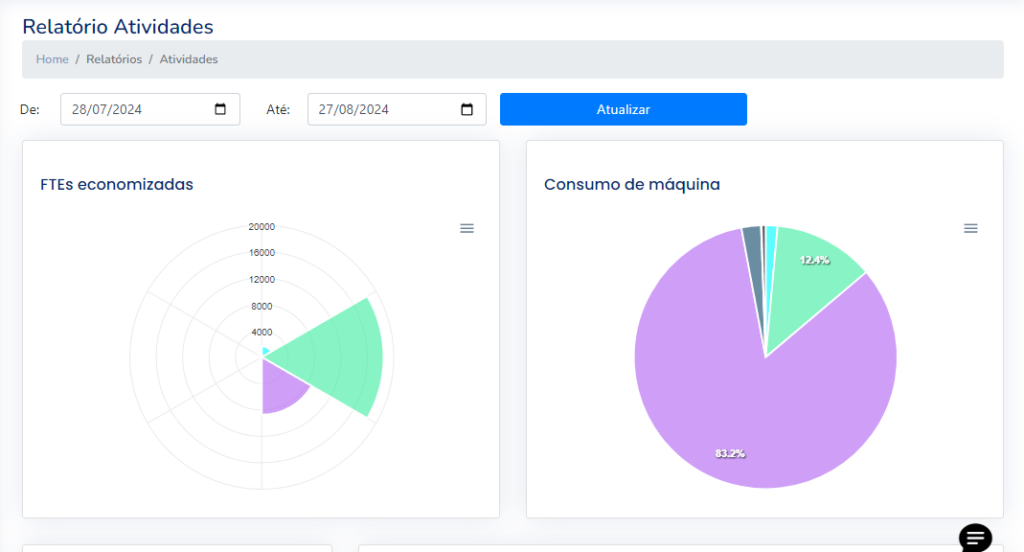
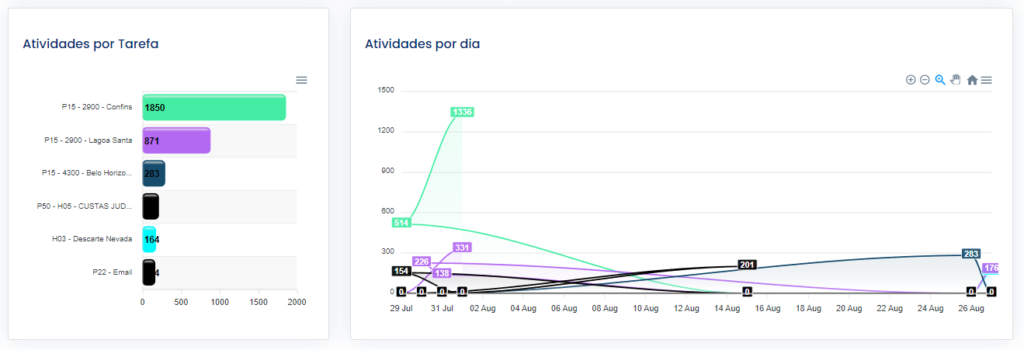
Parâmetros de pesquisa:
- Exibição dos próximos 100 itens e dos 10 itens anteriores.
- Filtro de colunas para comparação.
- Exportação para arquivo Excel e para arquivo JSON.
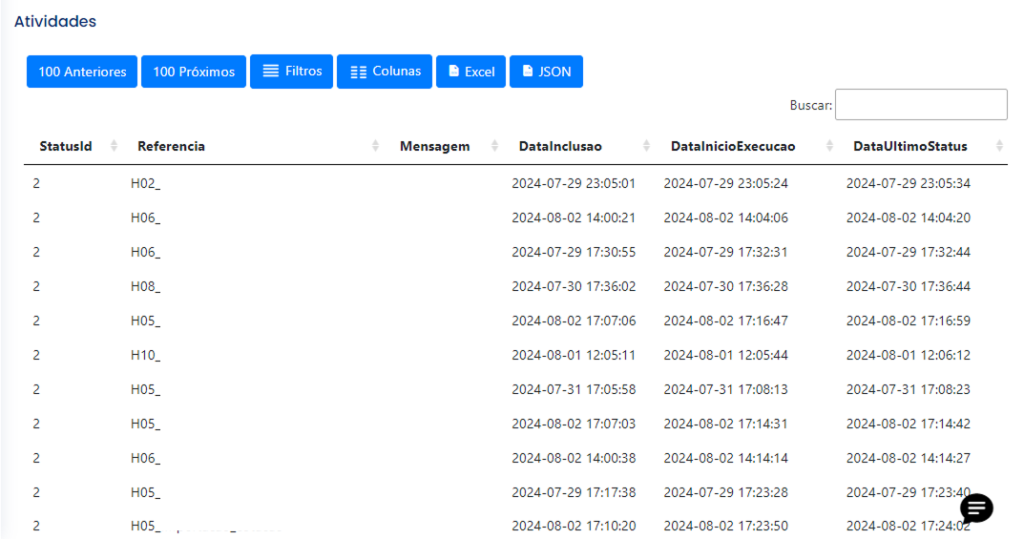
Máquinas
Nosso relatório de máquinas tem como padrão destacar e organizar as disponibilidades das máquinas, detalhando o consumo diário ou semanal delas.
Página de monitoramento das Máquinas, é possível visualizar detalhes como:
- Gráfico de atividades por dia da semana
- Consumo de máquina (em %)
- Gráfico de atividades conforme hora do dia
- Gráfico de disponibilidade de máquina (em %)
- Lista de máquinas
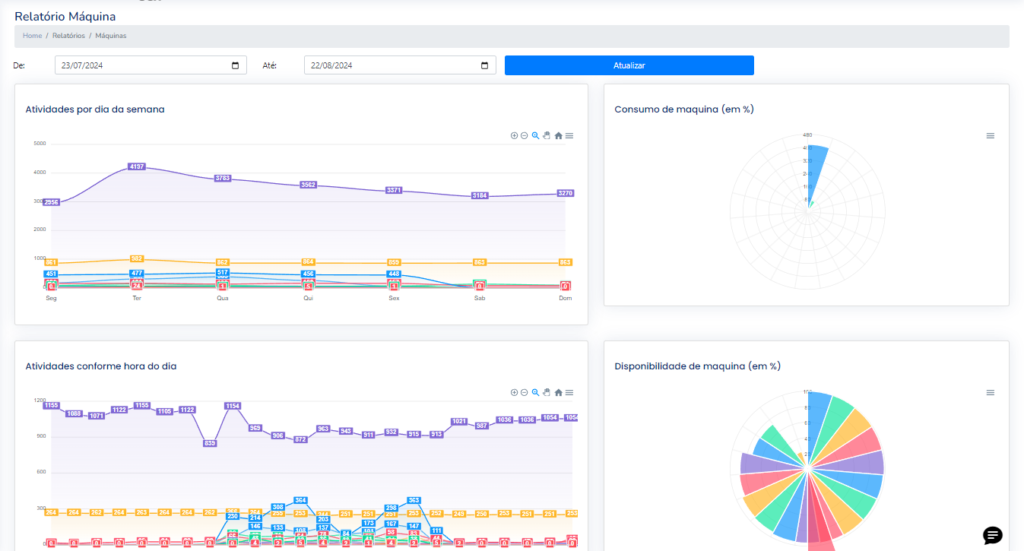
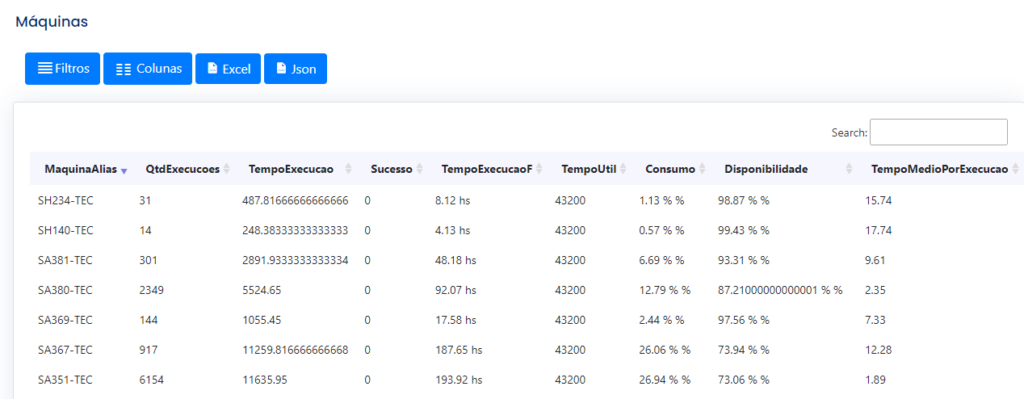
Sistemas
O relatório dos sistemas tem como foco principal garantir a segurança, acompanhando as requisições e o status das credenciais ativas e inativas, a fim de permitir tomadas de decisão rápidas e eficazes.
Página de monitoramento dos Sistemas, é possível visualizar detalhes como:
- Requisições por credencial
- Credenciais inativas
- Requisições por usuário
- Requisições por tarefa
- Lista de Sistemas
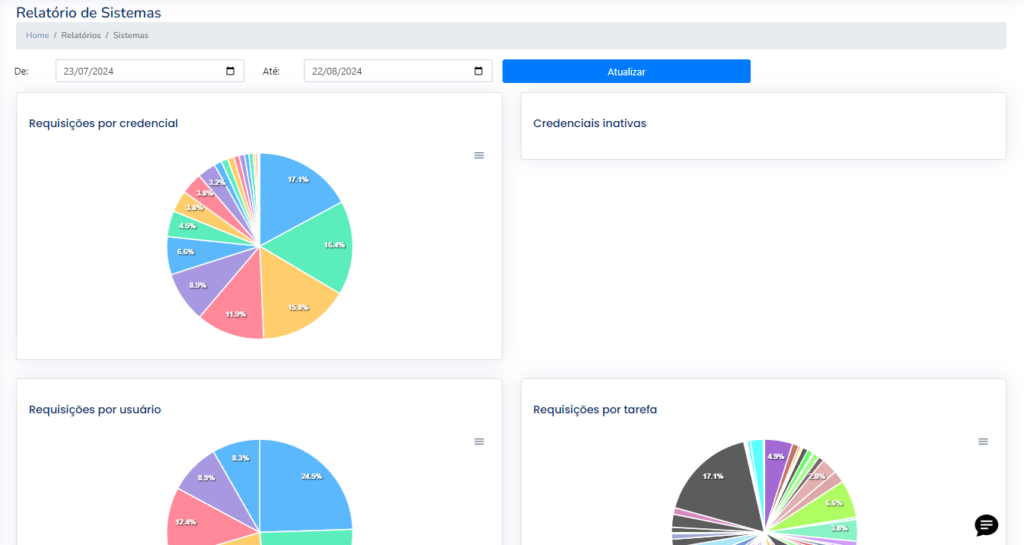
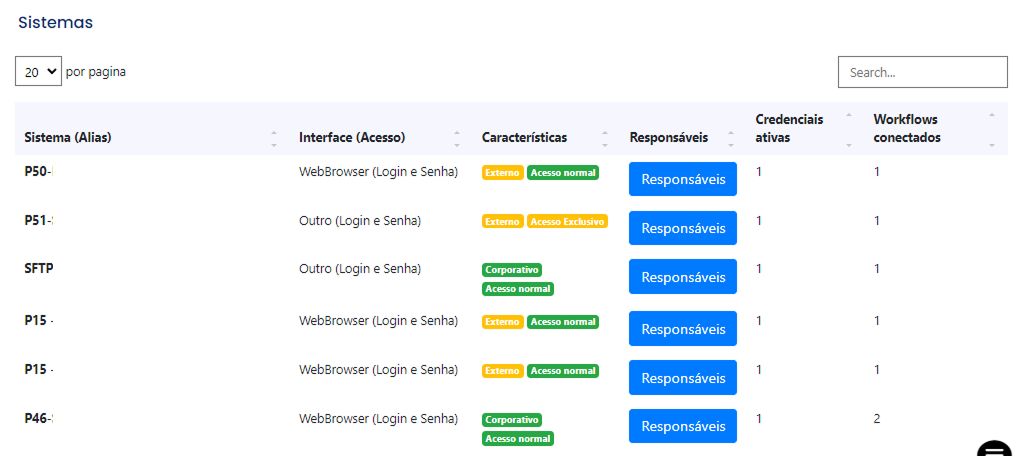
A funcionalidade “Responsáveis” oferece a capacidade de entrar em contato com as pessoas responsáveis por um sistema por meio de email e WhatsApp. Isso permite relatar quaisquer problemas, com ênfase na segurança e no registro de uso, incluindo informações sobre quem utilizou, quando e como.
Auditoria
Nos recursos de auditoria, você pode revisar e auditar todos os eventos realizados pelos usuários, monitorando suas ações em seu espaço de trabalho e compreendendo seu padrão de uso. Além disso, oferecemos opções de filtragem para simplificar a gestão da área de trabalho e dos usuários.
Página de Logs de auditoria, é possível visualizar um relatório de logs realizados:
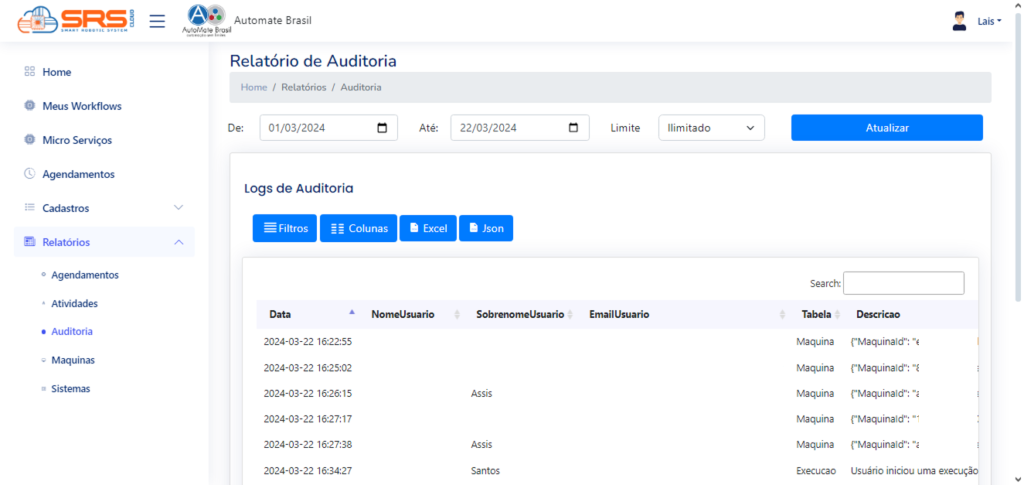
INTEGRAÇÃO COM SRS CLOUD
A integração com o sistema do SRS Cloud requer a configuração de diversas informações para que a comunicação entre os sistemas seja bem-sucedida. Abaixo estão as configurações essenciais que devem ser definidas:
- Máquina: Aqui, insira o nome da máquina que será usada para executar a integração. Certifique-se de que esta máquina está devidamente configurada e autorizada para acessar a API.
- Server: Insira a URL completa da API à qual você deseja se integrar. Certifique-se de que esta URL seja precisa e esteja acessível a partir da máquina que executará a integração.
- Token: Um token de acesso é necessário para autenticar e autorizar a máquina a interagir com a API. Certifique-se de que o token gerado seja mantido em segurança, pois ele é uma chave de acesso à API.
- WorkflowAlias: O WorkflowAlias é um valor que identifica um workflow específico na API. Ele é usado para direcionar as solicitações e ações relacionadas a esse workflow específico.
- TarefaAlias: O TarefaAlias é um valor que identifica uma tarefa específica dentro do workflow. Ele é usado para realizar operações relacionadas a essa tarefa específica.
GUIA BIBLIOTECA SRSCLOUD INTEGRATION
Para instalar a biblioteca, use:
pip install srscloud-integrationUso Básico:
from srscloud_integration import SRS
srs = SRS(token="seu_token", maquina="minha_maquina", workflow="meu_workflow", tarefa="minha_tarefa")
srs.execucaoIniciar()Exemplo Prático:
Existe um arquivo de exemplo chamado exemplo_tarefa.py, que demonstra um fluxo completo de uso, incluindo:
Iniciar uma execução
Registrar logs
Finalizar o processo
Observação: O Arquivo deve ser usado apenas como exemplo para criação de suas tarefas, tentar executá-lo não vai resultar em nada.
Principais funções disponíveis na biblioteca
 execucaoIniciar
execucaoIniciar
- Descrição: Informa para o SRS que a execução está ativa, retornar os parâmetros de configuração da tarefa e se a execução foi
acionada pelo bot ele já trata o ExecucaoId e FilaId gerados. Parâmetros (JSON):
Não é necessário passar parâmetros para essa função, apenas use execucaoIniciar().
 log
log
- Descrição: logs são úteis para acompanhar o andamento da execução, use-o em momentos chave da sua aplicação, mas lembre-se que seu usuário
estará acessando estes registros, não insira senhas nem crie um log muito detalhado e técnico demais. Isso deixa a aplicação mais lenta e muito mais difícil de entender e precisar, pode enviar um arquivo de evidencia ou print de tela adicionando 2 parâmetros: fileMode=’obj’, arquivo=’path do arquivo’. Parâmetros (JSON):
statusId(int) –Obrigatório – Use o statusId = 2 para “mensagem de andamento”, e o statusId = 3 para alerta.
mensagem(string) –Obrigatório – Sua mensagem.
arquivo(string, opcional) –Opcional – Caminho do arquivo que você quer enviar.
 execucaoFinalizar
execucaoFinalizar
- Descrição: Informa para o SRS que a execução foi finalizada.
Parâmetros (JSON):
status(string) –Opcional – Use o status = “Erro” para registrar um erro.
statusId(int) –Opcional -Defina como “5” para registrar um erro.
mensagem(string) –Opcional – Sua mensagem.
 filaInserir
filaInserir
- Descrição: Use-o para criar novos itens a serem processados.
- Dicas:
- Você pode criar itens em filas de outros Workflows ou tarefas, permitindo assim que uma atividade flua por várias etapas representadas pelas tarefas pelas quais ela passou.
- São raras as exceções onde você deve criar um item de fila e consumi-lo na mesma tarefa. O caminho mais comum é uma tarefa criar itens para outra do mesmo workflow realizar.
Parâmetros (JSON):
referencia(str) –Obrigatório – Identifica a referência do item a ser inserido na fila.
parametrosEntrada(dict) –Obrigatório – Dicionário (dict) de parâmetros que serão enviados na requisição (convertido para JSON se necessário).
workflow(boolean) –Opcional – Define o workflow associado à fila (padrão:
self.workflow).tarefa(boolean) –Opcional – Define a tarefa associada à fila (padrão:
self.tarefa).inserirExecutando(boolean) –Opcional – Se
True, insere o item já com status “EmExecucao”.
 filaInserirLote
filaInserirLote
- Descrição: Use-o para inserir lote em fila.
Parâmetros (JSON):
lote(list) –Obrigatório – Lista de dicionários (dict) contendo itens a serem inseridos na fila, incluindo referência, parâmetros e arquivos
workflow(boolean) –Opcional – Define o workflow associado à fila (padrão:
self.workflow).tarefa(boolean) –Opcional – Define a tarefa associada à fila (padrão:
self.tarefa).
 filaProximo
filaProximo
- Descrição: Recebe o próximo item a ser processado.
Parâmetros (JSON):
qtd(int) –Opcional – Define a quantidade de itens a serem recuperados da fila (padrão: 1).
 filaAtualizar
filaAtualizar
- Descrição: Pega os dados do proximo item de fila.
Parâmetros (JSON):
filaId(boolean) –Opcional – Identifica o item da fila a ser atualizado (padrão:
self.filaId).parametrosSaida(dict) –Opcional – Dicionário (dict) de parâmetros de saída que serão registrados na atualização.
statusId(int) –Opcional – Define o status numérico do item na fila (ex.: 0 = aguardando, 1 = em execução, 2 = sucesso, 3 = erro).
status(str) –Opcional – Define o status textual do item na fila (padrão: “FilaOk”).
proximo(int) –Opcional – Indica se deve buscar o próximo item automaticamente após a atualização (0 = não, 1 = sim).
mensagem(str) –Opcional – Mensagem descritiva sobre a atualização do item na fila.
 filaAtualizarLote
filaAtualizarLote
- Descrição: Atualiza vários registros ao mesmo tempo.
Parâmetros (JSON):
lote(int) –Obrigatório
 filaConsultar
filaConsultar
- Descrição: Consulta o estado atual da fila.
Parâmetros (JSON):
criterio(list) –Obrigatório – Lista de dicionários com os filtros para consulta, especificando campos e condições.
ordenadoPor(str) –Obrigatório – Define o campo pelo qual os resultados serão ordenados.
limite(str) –Opcional – Define a quantidade máxima de registros a serem retornados (padrão: 10).
workflow(boolean) –Opcional – Define o workflow associado à consulta (padrão:
self.workflow).tarefa(boolean) –Opcional – Define a tarefa associada à consulta (padrão:
self.tarefa).
 credencialObter
credencialObter
- Descrição: Função referente ao acesso de sistemas de terceiros através de credenciais.
Parâmetros (JSON):
sistema(str) –Obrigatório
– Nome do sistema para o qual a credencial será obtida.
 credencialAlterar
credencialAlterar
- Descrição: Utilize esta função para atualizar o status (1=ativo/0=inativo), senhas e data da expiração das credenciais.
Parâmetros (JSON):
credencialId(str) –Obrigatório – Identificador único da credencial que será alterada.
expiraEm(boolean) –Opcional – Data de expiração da credencial.
parametro(boolean) –Opcional – Parâmetro que será alterado (ex: senha, usuário).
valorAntigo(boolean) –Opcional – Valor atual do parâmetro antes da alteração.
valorNovo(boolean) –Opcional – Novo valor que será atribuído ao parâmetro.
ativo(int) –Opcional – Status da credencial (1 para ativo, 0 para inativo).
 executarTarefa
executarTarefa
- Descrição: Inicia a execução de uma tarefa específica.
Parâmetros (JSON):
workflow(str) –Obrigatório – O nome ou identificador do workflow ao qual a tarefa pertence.
tarefa(str) –Obrigatório
– O nome ou identificador da tarefa que será executada.maquina(str) –Obrigatório – O nome da máquina onde a tarefa será executada.
filaId(boolean) –Opcional – Identificador da fila associada, caso seja necessário especificar.
 parametroAtualizar
parametroAtualizar
- Descrição: Você pode criar parâmetros com permissão de alteração pelo robo, utilize esta função para alterar estes parametros.
Parâmetros (JSON):
parametro(str) –Obrigatório – O nome do parâmetro a ser alterado.
valor(str) –Obrigatório – O novo valor do parâmetro.
workflow(boolean) –Opcional – O identificador do workflow ao qual a tarefa pertence.
tarefa(boolean) –Opcional
– O identificador da tarefa que terá o parâmetro alterado.
 enviarNotificacao
enviarNotificacao
- Descrição: Envia uma notificação através de um ou mais canais.
Parâmetros (JSON):
canal(list) –Obrigatório – Lista com os canais pelos quais a notificação será enviada. Pode ser um ou mais, por exemplo:
['Email', 'Portal'].destino(list) –Obrigatório – Lista de destinatários da notificação. Pode ser um ou mais destinatários com identificadores como
TokenouUsuarioId, por exemplo:[{ "Token": "yyy" }, { "UsuarioId": "xxx" }].assunto(str) –Obrigatório – O assunto da notificação.
mensagem(str) –Obrigatório – O conteúdo da mensagem a ser enviada.
confidencial(int) –Opcional – Define se a mensagem contém dados sensíveis. Quando configurado para
1, os dados não são registrados nos logs (0é o valor padrão).
- Informações adicionais:
- Canais válidos: Whatsapp**, Teams, Email, Portal (**Betatest).
- Exemplo de múltiplos canais: [‘Email’, ‘Portal’].
- Use usuarioId ou usuarioToken como destinatário.
- Exemplo de múltiplos destinos = [{‘Token’: ‘yyy’}, {‘UsuarioId’:’xxx’}].
- Use “confidencial = 1” para dados sensíveis, dessa forma não registra log do conteúdo da mensagem.
 relatorio
relatorio
- Descrição: Gera um relatório com dados dentro de um período especificado.
Parâmetros (JSON):
relatorio(str) –Obrigatório – Nome do relatório a ser gerado (ex: “relatorio_atividade”, “relatorio_maquina”, etc.).
dataInicio(str) –Obrigatório – Data de início para o período do relatório (formato
'YYYY-mm-dd').dataFim(str) –Obrigatório – Data de fim para o período do relatório (formato
'YYYY-mm-dd')workflowAlias(boolean) –Opcional
– Alias do workflow para filtrar o relatório.tarefaAlias(boolean) –Opcional – Alias da tarefa para filtrar o relatório.
statusId(boolean) –Opcional – ID do status para filtrar o relatório.
pagina(int) –Opcional – Número da página para paginação dos resultados (padrão: 0).
limite(int) –Opcional – Número máximo de registros a serem retornados (padrão: 1000).
- Informações adicionais:
- Relatórios válidos: relatorio_atividade, relatorio_maquina, relatorio_auditoria, relatorio_execucao, relatorio_sistema.
- Formato das datas: ‘YYYY-mm-dd’
 proxy
proxy
- Descrição: Configura um servidor proxy para ser usado em requisições HTTP na classe. Ela aceita parâmetros de servidor, usuário e senha e gera a URL do proxy para ser usada nas requisições.
- Parâmetros (JSON):
server(str) –Obrigatório – O endereço do servidor proxy, incluindo o protocolo (ex:
http://proxy.example.com).user(str) –Obrigatório – O nome de usuário para autenticação no proxy.
password(str) –Obrigatório – A senha para autenticação no proxy.
- Dica: Coloque sua senha criptografada como variavel de ambiente
 setExecucaoId
setExecucaoId
- Descrição: É um setter que define o valor do atributo
execucaoIdda classe. - Parâmetros (JSON):
execucaoId(str) –Obrigatório – Um valor do tipo
strque representa o ID da execução, que será atribuído ao atributoexecucaoIdda classe.
 setFilaId
setFilaId
- Descrição: Segue o mesmo princípio da função
setExecucaoId, mas neste caso, ela define o valor do atributofilaIdda classe. - Parâmetros (JSON):
filaId(str) –Obrigatório
– Um valor do tipostrque representa o ID da fila, que será atribuído ao atributofilaIdda classe.
 setLogFIle
setLogFIle
- Descrição: É usada para definir o arquivo de log e o local onde o log será armazenado.
- Parâmetros (JSON):
localLog(str) –Obrigatório
– Caminho ou diretório onde o arquivo de log será armazenado (do tipostr).logFile(str) –Obrigatório
– Nome do arquivo de log (do tipostr), que será utilizado para registrar as informações de log.
 formatar_arquivo
formatar_arquivo
- Descrição: Tem como objetivo formatar um arquivo para enviá-lo de forma codificada (em base64), o que é útil, por exemplo, ao enviar arquivos via API em formato JSON.
- Parâmetros (JSON):
arquivo(str) –Obrigatório
– Caminho completo do arquivo a ser processado (do tipostr).
 salvar_arquivo
salvar_arquivo
- Descrição: É responsável por baixar um arquivo a partir de um link fornecido e salvá-lo em um local específico no sistema de arquivos local.
- Parâmetros (JSON):
link(str) –Obrigatório – URL (do tipo
str) do arquivo a ser baixado.destino(str) –Obrigatório – Caminho local (do tipo
str) onde o arquivo será salvo, incluindo o nome do arquivo e a extensão.
 logMaquina
logMaquina
- Descrição: Tem o objetivo de registrar logs em um arquivo local, com diferentes níveis de detalhamento. Ela oferece flexibilidade para controlar o tipo de informações que são registradas, com base no nível de log especificado.
- Parâmetros (JSON):
nivel(str) –Obrigatório
– Nível do log.mensagem(str) –Obrigatório – Mensagem a ser registrada no log. Pode ser qualquer texto que descreva o evento ou erro ocorrido.
- Níveis de log:
- “debug” – Registra todos os parâmetros de entrada e saída de cada interação
- “info” – Registra todos os acessos sem os detalhes de entrada e saida
- “alert” – Registra inicio e fim de execução, alteração de parametros, credenciais e erros
- False – Desabilita o registro de log em arquivo
 botstoreRequisicaoGenerica
botstoreRequisicaoGenerica
- Descrição: realiza uma requisição para um serviço específico do BotStore, com a possibilidade de passar parâmetros de entrada. Ela é flexível, permitindo enviar a solicitação de forma síncrona ou assíncrona, e fornece um log detalhado de todas as etapas do processo.
- Parâmetros (JSON):
servico(str) –Obrigatório
– O nome ou identificador do serviço no BotStore.parametrosEntrada(dict) –Obrigatório
– Um dicionário (dict) que contém os parâmetros a serem passados ao serviço solicitado. Caso não seja uma string, ele será convertido para o formato JSON.assincrono(dict) –Opcional – Um parâmetro booleano que indica se a requisição será assíncrona. Se for
True, o sistema não aguardará a resposta do serviço antes de prosseguir.
 bsQuebraCaptcha
bsQuebraCaptcha
- Descrição: tem o objetivo de interagir com um serviço de quebra de CAPTCHA do BotStore. Ela recebe uma imagem de CAPTCHA e faz uma requisição para o serviço de quebra de CAPTCHA no BotStore.
- Parâmetros (JSON):
imagemCaptcha–Obrigatório
– A imagem do CAPTCHA que precisa ser resolvida. Ela pode ser passada como um caminho para o arquivo da imagem ou já em um formato adequado.
 bsQuebraRecaptcha
bsQuebraRecaptcha
- Descrição: tem o objetivo de interagir com o serviço de quebra de reCAPTCHA do BotStore, especificamente para lidar com reCAPTCHA v2. Ela realiza o processo de envio do reCAPTCHA para o BotStore, aguarda a resposta assíncrona e retorna o resultado quando disponível.
- Parâmetros (JSON):
googlekey(str) –Obrigatório -A chave do Google reCAPTCHA que é utilizada para identificar o reCAPTCHA na página.
pageurl(dict) –Obrigatório – A URL da página onde o reCAPTCHA está localizado.
 bsConsultaCNPJ
bsConsultaCNPJ
- Descrição: É responsável por consultar informações sobre um CNPJ (Cadastro Nacional de Pessoa Jurídica) utilizando o serviço BotStore..
- Parâmetros (JSON):
cnpj(str) –Obrigatório – O número do CNPJ a ser consultado.
 bsConsultaSintegra
bsConsultaSintegra
- Descrição: É responsável por consultar as informações de um CNPJ no sistema Sintegra, utilizando o serviço BotStore.
- Parâmetros (JSON):
cnpj(str) –Obrigatório – O número do CNPJ a ser consultado no Sintegra.
 bsExcel2Json
bsExcel2Json
- Descrição: É responsável por converter uma planilha Excel para o formato JSON, utilizando o serviço do BotStore.
- Parâmetros (JSON):
planilha–Obrigatório
– O arquivo da planilha Excel a ser convertido. Pode ser um arquivo físico ou um objeto que já tenha o nome e o conteúdo do arquivo em base64.
 bsWord2Json
bsWord2Json
- Descrição: Converte um documento Word para o formato JSON, utilizando o serviço do BotStore.
- Parâmetros (JSON):
documento–Obrigatório – O arquivo do documento Word a ser convertido. Este parâmetro pode ser um arquivo físico ou um objeto que contenha o nome do arquivo e seu conteúdo em base64.
 bsCotacaoMoeda
bsCotacaoMoeda
- Descrição: Tem o objetivo de consultar a cotação de moedas, comparando uma moeda com outra, utilizando o serviço BotStore.
- Parâmetros (JSON):
moeda(str) –Obrigatório – A moeda a ser cotada. Exemplos:
'USD','EUR','BRL', entre outros.moedaComparacao(str) –Obrigatório – A moeda com a qual a primeira moeda será comparada. Por exemplo, comparar a cotação do dólar (USD) com o real (BRL).
- Dica:
- Pode ter mais de uma moeda: ‘USD, EUR, BRL’
 bsBoleto
bsBoleto
- Descrição: É responsável por enviar um arquivo de boleto bancário para o serviço BotStore para que o mesmo possa processá-lo ou realizar a análise.
- Parâmetros (JSON):
arquivo–Obrigatório – Um arquivo de boleto bancário (geralmente em formato PDF, mas pode ser outros formatos também). Esse arquivo será enviado para o BotStore para processamento.
 bsNotaFiscal
bsNotaFiscal
- Descrição: é responsável por enviar um arquivo de nota fiscal para o serviço BotStore para que o mesmo possa processá-lo ou realizar a análise.
- Parâmetros (JSON):
arquivo–Obrigatório – Um arquivo de nota fiscal eletrônica (geralmente no formato XML ou PDF). Esse arquivo será enviado para o BotStore para processamento.
Documentação
Para mais informações, acesse o repositório oficial:
GUIA API SRSCLOUD
A API SRS fornece endpoints organizados por categorias, permitindo a interação com diferentes serviços, como execução de tarefas, gerenciamento de filas, autenticação, notificações e geração de relatórios.
Para obter o endereço de acesso para API entre em contato com o e-mail de suporte: cx@automate.com.br
Estrutura dos Endpoints
Os endpoints seguem o seguinte padrão:
/api/<tipo>/<acao>Onde:
– tipo: define a categoria do serviço (ex: execucao, fila, credencial, etc.).
– acao: define a operação a ser realizada dentro da categoria.
Endpoints Disponíveis
 Execução de Processos
Execução de Processos
• /api/execucao/iniciar - Inicia um novo processo.
• /api/execucao/log - Registra logs da execução.
• /api/execucao/finalizar - Finaliza um processo.  Gerenciamento de Filas
Gerenciamento de Filas
• /api/fila/inserir - Insere uma nova tarefa na fila.
• /api/fila/proximo - Retorna a próxima tarefa da fila.
• /api/fila/atualizar - Atualiza uma tarefa na fila.
• /api/fila/consultar - Consulta o estado atual da fila.  Autenticação e Credenciais
Autenticação e Credenciais
• /api/credencial/obter - Obtém credenciais de um usuário.
• /api/credencial/atualizar - Atualiza credenciais de um usuário.  Tarefas e Execução
Tarefas e Execução
• /api/tarefa/parametro - Obtém parâmetros de uma tarefa.
• /api/tarefa/executar - Executa uma tarefa específica.  Ações em Telas
Ações em Telas
• /api/tela/abrir - Abre uma interface específica.  Certificados
Certificados
• /api/certificado/obter - Obtém informações de um certificado.  Notificações
Notificações
• /api/notificacao/notificar - Envia uma notificação para um usuário.  Relatórios
Relatórios
• /api/relatorio/relatorio_atividade - Relatório de atividades.
• /api/relatorio/relatorio_auditoria - Relatório de auditoria.
• /api/relatorio/relatorio_maquina - Relatório de máquinas.
• /api/relatorio/relatorio_sistema - Relatório do sistema.
• /api/relatorio/relatorio_execucao - Relatório de execuções.Detalhes endpoints da API SRS
 /api/execucao/iniciar (POST)
/api/execucao/iniciar (POST)
- Descrição: Inicia um novo processo de execução.
Parâmetros (JSON):
Token(string) –Obrigatório – Token de autenticação.
ExecucaoId(string, opcional) – Identificador da execução (caso já exista).Workflow(string) –Obrigatório – Nome do workflow associado à execução.
Tarefa(string) –Obrigatório – Nome da tarefa a ser executada.
NomeMaquina(string) –Obrigatório – Nome da máquina onde a execução será iniciada.
Funcao(string, opcional) –Opcional – Função executada.
LinhaComando(int) –Opcional – Linha de comando associada (padrão: 0).
- Exemplo de requisição:
{
"Token": "Xxxxxxxxxxxxxxxxxxxxxxxxxxxxxxxxxxxxxxxxxxxxxxx",
"Workflow": "processo_geral",
"Tarefa": "tarefa_001",
"NomeMaquina": "Servidor_01",
"Funcao": "IniciarProcesso",
"LinhaComando": 10
}- Resposta de Sucesso:
{
"status": "sucesso",
"execucao_id": "12345",
"Parametros": {
"param1": "valor1",
"param2": "valor2"
}
}- Possíveis Erros:
400: Requisição inválida.403: Token inválido.401: Máquina não autorizada.404: Workflow ou tarefa não encontrados.
 /api/execucao/log (POST)
/api/execucao/log (POST)
- Descrição: Registra logs da execução.
- Parâmetros (JSON):
Token(string) –Obrigatório – Token de autenticação.
ExecucaoId(string) –Obrigatório – Identificador da execução.
Descricao(string) –Obrigatório – Mensagem do log.
Status(string) –Opcional – Tipo do log (
Log,Alerta, etc.).Funcao(string) –Opcional – Função associada ao log (padrão: ‘ ‘).
LinhaComando(int) –Opcional – Linha de comando associada ao log (padrão: 0).
Arquivo(arquivo binário) –Opcional – Arquivo a ser anexado ao log.
- Exemplo de requisição:
{
"Token": "Xxxxxxxxxxxxxxxxxxxxxxxxxxxxxxxxxxxxxxxxxxxxxxx",
"ExecucaoId": "exec_56789",
"Descricao": "Processo iniciado com sucesso.",
"Status": "Log",
"Funcao": "RegistrarEvento",
"LinhaComando": 20
}- Resposta de Sucesso:
{
"status": "Sucesso"
}- Possíveis Erros:
400: Requisição inválida.403: Token inválido.404: Execução não encontrada.
 /api/execucao/finalizar (POST)
/api/execucao/finalizar (POST)
- Descrição: Finaliza uma execução em andamento.
- Parâmetros (JSON):
Token(string) –Obrigatório – Token de autenticação.
ExecucaoId(string) –Obrigatório – Identificador da execução.
Status(string,) –Obrigatório – Status final da execução (
OkouErro).Descricao(string) –Opcional – Mensagem descritiva do encerramento ( padrão:
'Execucao finalizada').Funcao(string) –Opcional – Função associada ao encerramento (padrão: ‘ ‘).
LinhaComando(int) –Opcional – Linha de comando associada ao encerramento (padrão: 0).
- Exemplo de requisição:
{
"Token": "Xxxxxxxxxxxxxxxxxxxxxxxxxxxxxxxxxxxxxxxxxxxxxxx",
"ExecucaoId": "exec_56789",
"Status": "Ok",
"Descricao": "Processo finalizado com êxito.",
"Funcao": "FinalizarProcesso",
"LinhaComando": 30
}- Resposta de Sucesso:
{
"status": "finalizado"
}- Possíveis Erros:
400: Requisição inválida.403: Token inválido.404: Execução não encontrada.409: Execução já finalizada.
 /api/fila/inserir (POST)
/api/fila/inserir (POST)
- Descrição: Insere uma nova tarefa na fila.
- Parâmetros (JSON):
Token(string) –Obrigatório – Token de autenticação.
ExecucaoId(string, opcional) – Identificador da execução associada à fila.Workflow(string) –Obrigatório – Nome do workflow associado à fila.
Tarefa(string) –Obrigatório – Nome da tarefa da fila.
Referencia(string) –Obrigatório – Referência da tarefa.
ParametrosEntrada(objeto JSON) –Obrigatório – Parâmetros da tarefa.
Status(string) –Opcional – Status inicial da tarefa na fila (
NaFila,EmExecucao).Mensagem(string) –Opcional – Mensagem associada à inserção da fila.
Funcao(string) –Opcional – Função associada à inserção (padrão: ‘ ‘).
LinhaComando(int) –Opcional – Linha de comando associada à inserção.
Lote(lista de objetos JSON) –Opcional – Lista de tarefas para inserção em lote:
[
{
"Referencia": "valor",
"ParametrosEntrada": {
"param1": "valor1",
"param2": "valor2"
}
}
]- Resposta de Sucesso:
{
"status": "sucesso",
"FilaId": "12345"
}- Possíveis Erros:
400: Requisição inválida.403: Token inválido.404: Workflow ou tarefa não encontrados.
 /api/fila/proximo (GET)
/api/fila/proximo (GET)
- Descrição: Retorna a próxima tarefa da fila.
- Parâmetros (JSON):
Token(string) –Obrigatório – Token de autenticação.
ExecucaoId(string) –Obrigatório – Identificador da execução que está requisitando a tarefa.
Lote(int) –Opcional – Quantidade de tarefas a serem retornadas (padrão: 1).
FilaId(string) –Opcional – Identificador específico da fila a ser recuperada.
Funcao(string) –Opcional – Função associada à requisição (padrão: ‘ ‘).
LinhaComando(int) –Opcional – Linha de comando associada à requisição (padrão: 0).
- Resposta de Sucesso:
{
"status": "sucesso",
"Fila":
[
{
"FilaId": "12345",
"Referencia": "valor",
"ParametrosEntrada": {
"param1": "valor1"
}
}
]
}- Possíveis Erros:
400: Requisição inválida.403: Token inválido.404: Nenhuma tarefa disponível.
 /api/fila/atualizar (POST)
/api/fila/atualizar (POST)
- Descrição: Atualiza o status de uma tarefa na fila.
- Parâmetros (JSON):
Token(string) –Obrigatório – Token de autenticação.
ExecucaoId(string) –Obrigatório – Identificador da execução associada à fila.
FilaId(string, obrigatório se não for um lote) – Identificador da fila.Status(string) –Obrigatório – Novo status da fila (
FilaOk,FilaErro,NaFila,EmExecucao).ParametrosSaida(objeto JSON) –Opcional – Parâmetros resultantes da execução.
Mensagem(string) –Opcional – Mensagem associada à atualização.
Funcao(string) –Opcional – Função associada à atualização (padrão: ‘ ‘).
LinhaComando(int) –Opcional – Linha de comando associada à atualização (padrão: 0).
Lote(lista de objetos JSON) –Opcional – Lista de atualizações para múltiplas filas:
[
{
"FilaId": "12345",
"Status": "FilaOk",
"ParametrosSaida": {
"resultado": "sucesso"
},
"Mensagem": "Tarefa concluída."
}
]- Resposta de Sucesso:
{
"status": "sucesso",
"Mensagem": "Atualização realizada com sucesso"
}- Possíveis Erros:
400: Requisição inválida.403: Token inválido.404: Tarefa não encontrada.
 /api/fila/consultar (GET)
/api/fila/consultar (GET)
- Descrição: Consulta o estado atual da fila.
Parâmetros (JSON):
Token(string) –Obrigatório – Token de autenticação.
ExecucaoId(string) –Obrigatório – Identificador da execução associada à fila.
Workflow(string) –Obrigatório – Nome do workflow da tarefa.
Tarefa(string) –Obrigatório – Nome da tarefa.
Criterios(objeto JSON) –Obrigatório – Critérios de busca no formato MongoDB:
json
[
{
"StatusId": { "$eq": 1 }
}
]
OrderBy(string) –Opcional – Campo para ordenação.
Limite(int) –Opcional – Número máximo de resultados (máximo permitido: 100).
Funcao(string) –Opcional – Função associada à consulta.
LinhaComando(int) –Opcional – Linha de comando associada à consulta. (padrão: 0)
- Resposta de Sucesso:
{
"status": "sucesso",
"Fila": [
{
"FilaId": "12345",
"Status": "EmExecucao",
"Referencia": "valor"
}
]
}- Possíveis Erros:
400: Requisição inválida.403: Token inválido.404: Nenhuma tarefa encontrada.
 /api/credencial/obter (GET)
/api/credencial/obter (GET)
- Descrição: Obtém as credenciais de um usuário autorizado.
- Parâmetros de entrada:
Token(string) –Obrigatório – Token de autenticação para acessar a API.
Sistema(string) –Obrigatório – Nome do sistema ao qual a credencial pertence.
- Exemplo de Resposta
{
"status": "sucesso",
"credencial": {
"Sistema": "sistema_x",
"Login": "usuario_x",
"Senha": "********",
"ExpiraEm": "2025-12-31"
}
}- Possíveis Erros:
401:Unauthorized– Token ausente ou inválido.404:Credencial não encontrada– O usuário ou sistema informado não possui credenciais cadastradas.
 /api/credencial/atualizar (POST)
/api/credencial/atualizar (POST)
- Descrição: Atualiza a credencial de um usuário autorizado.
- Parâmetros de entrada:
Token(string) –Obrigatório – Token de autenticação para acessar a API.
Sistema(string)-Obrigatório – Nome do sistema ao qual a credencial pertence
NovaSenha(string) –Obrigatório – Nova senha a ser definida para o usuário.
- JSON de exemplo:
{
"Token": "Xxxxxxxxxxxxxxxxxxxxxxxxxxxxxxxxxxxxxxxxxxxxxxx",
"Sistema": "sistema_x",
"NovaSenha": "nova_senha_segura"
}- Exemplo de Resposta:
{
"status": "sucesso",
"mensagem": "Credencial atualizada com sucesso."
}- Possíveis Erros:
401:Unauthorized– Token ausente ou inválido.403:Acesso negado– O usuário autenticado não tem permissão para alterar esta credencial.400:Requisição inválida– Dados ausentes ou mal formatados na requisição.
 /api/tarefa/executar (POST)
/api/tarefa/executar (POST)
- Descrição: Inicia a execução de uma tarefa específica.
- Parâmetros de entrada:
- Token (string) —
Obrigatório — Token de autenticação para acessar a API.
- Workflow (string) —
Obrigatório — Nome do fluxo de trabalho vinculado à tarefa.
- Tarefa (string) —
Obrigatório — Nome da tarefa a ser executada.
- Maquina (string) —
Obrigatório — Nome do servidor/máquina onde a tarefa será executada.
- FilaId (string) —
Opcional — ID da fila de execução (se aplicável).
- ExecucaoId (string) —
Opcional — ID de uma execução existente (caso a tarefa seja parte de um fluxo maior).
- Funcao (string) —
Opcional — Nome da função responsável pela execução.
- LinhaComando (int) —
Opcional — Número de referência de linha de comando.
- Token (string) —
- JSON de exemplo:
{
"Token": "Xxxxxxxxxxxxxxxxxxxxxxxxxxxxxxxxxxxxxxxxxxxxxxx",
"Workflow": "processo_financeiro",
"Tarefa": "validar_pagamento",
"Maquina": "Servidor_01",
"FilaId": "fila_12345",
"ExecucaoId": "exec_67890",
"Funcao": "ExecutarValidacao",
"LinhaComando": 10
}- Exemplo de Resposta:
{
"Autorizado": true,
"Mensagem": "Acionamento da tarefa validar_pagamento direcionado para a máquina Servidor_01 a partir da API webservice."
}- Possíveis Erros:
- 401 – Unauthorized — Token ausente ou inválido.
- 403 – Acesso negado — O usuário não tem permissão para executar a tarefa.
- 400 – Parâmetros inválidos — Algum parâmetro essencial está ausente ou mal formatado
 /api/tarefa/parametro (POST)
/api/tarefa/parametro (POST)
- Descrição: Atualiza um parâmetro de uma tarefa já cadastrada.
- Parâmetros de Entrada:
- Token (string) —
Obrigatório — Token de autenticação para acessar a API.
- Workflow (string) —
Obrigatório — Nome do fluxo de trabalho vinculado à tarefa.
- Tarefa (string) —
Obrigatório — Nome da tarefa a ser alterada.
- Parametro (string) —
Obrigatório — Nome do parâmetro que será atualizado.
- Valor (string) —
Obrigatório — Novo valor para o parâmetro.
- ExecucaoId (string) —
Opcional — ID da execução vinculada à alteração.
- Funcao (string) —
Opcional — Nome da função que está alterando o parâmetro.
- LinhaComando (int) —
Opcional — Número de referência de linha de comando.
- Token (string) —
- JSON de exemplo:
{
"Token": "Xxxxxxxxxxxxxxxxxxxxxxxxxxxxxxxxxxxxxxxxxxxxxxx",
"Workflow": "processo_financeiro",
"Tarefa": "validar_pagamento",
"Parametro": "valor_minimo",
"Valor": "5000",
"ExecucaoId": "exec_67890",
"Funcao": "AtualizarParametro",
"LinhaComando": 12
}- Exemplo de Resposta:
{
"Autorizado": true,
"Mensagem": "Parâmetro 'valor_minimo' da tarefa 'validar_pagamento' foi atualizado para '5000'."
}- Possíveis Erros:
- 401 – Unauthorized — Token ausente ou inválido.
- 403 – Acesso negado — O usuário não tem permissão para alterar esse parâmetro.
- 400 – Parâmetro não autorizado — O parâmetro informado não pode ser alterado via API.
 /api/tela/abrir (POST)
/api/tela/abrir (POST)
- Descrição: Envia um comando para abrir uma tela específica em uma máquina remota.
- Parâmetros de Entrada:
- Token (string) —
Obrigatório — Token de autenticação para acessar a API.
- MaquinaServer (string) —
Obrigatório — Nome da máquina que enviará o comando.
- MaquinaClient (string) —
Obrigatório — Nome da máquina onde a tela será aberta.
- Token (string) —
- Exemplo de Requisição em Python:
import requests
url = "https://<srs-dominio>/api/tela/abrir"
payload = {
"Token": "Xxxxxxxxxxxxxxxxxxxxxxxxxxxxxxxxxxxxxxxxxxxxxxx",
"MaquinaServer": "Servidor_01",
"MaquinaClient": "PC_Cliente_02"}
response = requests.post(url, data=payload)
print(response.json())- Exemplo de Resposta:
{
"Autorizado": true,
"Mensagem": "Ordem enviada para a máquina: (Servidor_01)!"
}- Possíveis Erros:
- 401 – Unauthorized — Token ausente ou inválido.
- 403 – Acesso negado — O usuário autenticado não tem permissão para abrir telas remotamente.
- 400 – Máquina não identificada — Um ou ambos os parâmetros MaquinaServer e MaquinaClient não foram informados ou são inválidos.
- 404 – Máquina não encontrada — A máquina informada não está ativa ou registrada no sistema.
- 500 – Erro interno — Ocorreu um erro inesperado ao processar a solicitação.
 /api/certificado/obter (GET)
/api/certificado/obter (GET)
- Descrição: Obtém um certificado digital associado a um sistema específico.
- Parâmetros de Entrada:
- Token (string) —
Obrigatório — Token de autenticação para acessar a API.
- ExecucaoId (string) —
Obrigatório — ID da execução associada à requisição.
- Sistema (string) —
Obrigatório — Nome do sistema ao qual o certificado pertence.
- AliasCertificado (string) —
Obrigatório — Nome do alias do certificado a ser obtido.
- Funcao (string) —
Opcional — Nome da função solicitante.
- LinhaComando (int) —
Opcional — Número de referência de linha de comando.
- Token (string) —
- Exemplo de Requisição em Python:
import requests
url = "https://<srs-dominio>/api/certificado/obter"
params = {
"Token": "Xxxxxxxxxxxxxxxxxxxxxxxxxxxxxxxxxxxxxxxxxxxxxxx",
"ExecucaoId": "exec_12345",
"Sistema": "sistema_x",
"AliasCertificado": "cert_abc"
}
response = requests.get(url, params=params)
print(response.json())- Exemplo de Resposta
{
"Autorizado": true,
"Mensagem": "Certificado cert_abc do sistema Sistema X concedido",
"Sistema": {
"NomeSistema": "Sistema X"
},
"Credencial": "Credencial de Segurança",
"Certificado": "https://api.srs.com/downloads/cert_abc.pfx",
"Acesso": {
"login": "usuario_x",
"senha": "********"
}
}- Possíveis Erros
- 401 – Unauthorized — Token ausente ou inválido.
- 403 – Acesso negado — O usuário autenticado não tem permissão para acessar este certificado.
- 404 – Certificado não encontrado — O alias do certificado informado não existe ou não está disponível.
- 500 – Erro interno — Ocorreu um erro inesperado ao processar a solicitação.
 /api/notificacao/notificar (POST)
/api/notificacao/notificar (POST)
- Descrição: Envia uma notificação para um ou mais usuários por diferentes canais. A API SRS permite enviar notificações para usuários via WhatsApp, Teams, Email ou Portal.
- Parâmetros de Entrada:
- Token (string) —
Obrigatório — Token de autenticação para acessar a API.
- ExecucaoId (string) —
Obrigatório — ID da execução associada à notificação.
- Assunto (string) —
Obrigatório — Assunto da notificação.
- Mensagem (string) —
Obrigatório — Conteúdo da mensagem a ser enviada.
- Canal (lista) —
Obrigatório — Canais de envio (Whatsapp, Teams, Email, Portal).
- Destino (lista) —
Obrigatório — Lista de destinatários (UsuarioId ou Token).
- Confidencial (int) —
Opcional — Define se a mensagem é confidencial (0 = Não, 1 = Sim).
- Token (string) —
- Exemplo de Requisição em Python:
import requests
url = "https://<srs-dominio>/api/notificacao/notificar"
payload = {
"Token": "Xxxxxxxxxxxxxxxxxxxxxxxxxxxxxxxxxxxxxxxxxxxxxxx",
"ExecucaoId": "exec_12345",
"Assunto": "Atualização do Sistema",
"Mensagem": "O sistema será atualizado hoje às 23h.",
"Canal": ["Email", "Teams"],
"Destino": [{"UsuarioId": "user_123"}, {"Token": "abcd-efgh-ijkl"}],
"Confidencial": 1
}
response = requests.post(url, data=payload)
print(response.json())- Exemplo de Resposta:
{
"Autorizado": true,
"Mensagem": "Enviado com sucesso.",
"Erro": []
}- Possíveis Erros:
- 401 – Unauthorized — Token ausente ou inválido.
- 403 – Acesso negado — O usuário autenticado não tem permissão para enviar notificações.
- 400 – Parâmetros inválidos — Algum parâmetro essencial está ausente ou mal formatado.
- 404 – Usuário não encontrado — Nenhum usuário válido foi identificado nos destinatários.
 /api/relatorio/relatorio_atividade (GET)
/api/relatorio/relatorio_atividade (GET)
- Descrição: Gera um relatório das atividades executadas dentro de um período.
- Parâmetros de Entrada:
- Token (string) —
Obrigatório — Token de autenticação para acessar a API.
- DataInicio (string) —
Obrigatório — Data de início (formato YYYY-MM-DD).
- DataFim (string) —
Obrigatório — Data de fim (formato YYYY-MM-DD).
- Pagina (int) —
Opcional — Número da página de resultados.
- Limite (int) —
Opcional — Número máximo de registros por página (padrão: 1000).
- StatusId (int) —
Opcional — ID do status da atividade.
- Workflow (string) —
Opcional — Nome do workflow a ser filtrado.
- Tarefa (string) —
Opcional — Nome da tarefa específica.
- Token (string) —
- Exemplo de Resposta:
{
"Autorizado": true,
"Pagina": 0,
"Limite": 1000,
"Mensagem": "",
"Dados": [
{
"FilaId": "12345",
"StatusId": 1,
"StatusAlias": "Concluído",
"Referencia": "Tarefa A",
"DataInclusao": "2025-01-10 14:30:00",
"DataInicioExecucao": "2025-01-10 14:35:00",
"DataFimExecucao": "2025-01-10 14:50:00",
"TempoExecucao": 15.0
}
]
}  /api/relatorio/relatorio_auditoria (GET)
/api/relatorio/relatorio_auditoria (GET)
- Descrição: Gera um relatório de auditoria de ações realizadas pelos usuários.
- Parâmetros de Entrada:
- Token (string) —
Obrigatório — Token de autenticação para acessar a API.
- DataInicio (string) —
Obrigatório — Data de início (YYYY-MM-DD).
- DataFim (string) —
Obrigatório — Data de fim (YYYY-MM-DD).
- EmailUsuario (string) —
Opcional — Filtrar auditoria por e-mail do usuário.
- Token (string) —
- Exemplo de Resposta:
{
"Autorizado": true,
"Mensagem": "",
"Dados": [
{
"Data": "2025-01-15 10:30:00",
"NomeUsuario": "Renato",
"EmailUsuario": "renato@email.com",
"Acao": "Alteração de credenciais",
"Detalhes": "Usuário alterou credencial de acesso ao sistema."
}
]
}  /api/relatorio/relatorio_sistema (GET)
/api/relatorio/relatorio_sistema (GET)
- Descrição: Retorna informações detalhadas sobre os sistemas integrados.
- Exemplo de Requisição em Python:
import requests
url = "https://<srs-dominio>/api/relatorio/relatorio_atividade"
params = {
"Token": "Xxxxxxxxxxxxxxxxxxxxxxxxxxxxxxxxxxxxxxxxxxxxxxx",
"DataInicio": "2025-01-01",
"DataFim": "2025-01-31"
}
response = requests.get(url, params=params)
print(response.json())  /api/relatorio/relatorio_execucao (GET)
/api/relatorio/relatorio_execucao (GET)
- Descrição: Retorna um relatório detalhado sobre as execuções de tarefas dentro de um período.
- Parâmetros de Entrada:
- Token (string) —
Obrigatório — Token de autenticação para acessar a API.
- DataInicio (string) —
Obrigatório — Data de início do relatório (YYYY-MM-DD).
- DataFim (string) —
Obrigatório — Data de fim do relatório (YYYY-MM-DD).
- Pagina (int) —
Opcional — Número da página para paginação.
- Limite (int) —
Opcional — Número máximo de registros por página (padrão: 1000).
- StatusId (int) —
Opcional — Filtrar execuções por status específico.
- Workflow (string) —
Opcional — Filtrar execuções por workflow.
- Tarefa (string) —
Opcional — Filtrar execuções por nome da tarefa.
- Token (string) —
- Exemplo de Resposta:
{
"Autorizado": true,
"Pagina": 0,
"Limite": 1000,
"Mensagem": "",
"Dados": [
{
"ExecucaoId": "exec_12345",
"Workflow": "processo_financeiro",
"Tarefa": "validar_pagamento",
"Status": "Concluído",
"DataInicioExecucao": "2025-01-10 14:35:00",
"DataFimExecucao": "2025-01-10 14:50:00",
"TempoExecucao": 15.0,
"Maquina": "Servidor_01",
}
]
}- Possíveis Erros:
- 401 – Unauthorized — Token ausente ou inválido.
- 403 – Acesso negado — O usuário autenticado não tem permissão para acessar este relatório.
- 400 – Parâmetros inválidos — Algum parâmetro essencial está ausente ou mal formatado.
- 404 – Nenhuma execução encontrada — Não há registros dentro do período solicitado.
 /api/relatorio/relatorio_maquina (GET)
/api/relatorio/relatorio_maquina (GET)
- Descrição: Retorna um relatório detalhado sobre o uso de máquinas no ambiente de execução.
- Parâmetros de Entrada:
- Token (string) —
Obrigatório — Token de autenticação para acessar a API.
- DataInicio (string) —
Obrigatório — Data de início (YYYY-MM-DD).
- DataFim (string) —
Obrigatório — Data de fim (YYYY-MM-DD).
- Maquina (string) —
Opcional — Nome de uma máquina específica para filtrar o relatório.
- Token (string) —
- Exemplo de Requisição em Python:
import requests
url = "https://<srs-dominio>/api/relatorio/relatorio_execucao"
params = {
"Token": "Xxxxxxxxxxxxxxxxxxxxxxxxxxxxxxxxxxxxxxxxxxxxxxx",
"DataInicio": "2025-01-01",
"DataFim": "2025-01-31"
}
response = requests.get(url, params=params)
print(response.json())- Exemplo de Resposta:
{
"Autorizado": true,
"Mensagem": "",
"Dados": [
{
"Maquina": "Servidor_01",
"TotalTarefasExecutadas": 150,
"TempoTotalExecucao": 480.5,
"Status": "Ativa",
"UltimaExecucao": "2025-01-29 18:45:00"
},
{
"Maquina": "PC_Cliente_02",
"TotalTarefasExecutadas": 45,
"TempoTotalExecucao": 125.0,
"Status": "Ociosa",
"UltimaExecucao": "2025-01-25 15:30:00"
}
]
}- Possíveis Erros:
- 401 – Unauthorized — Token ausente ou inválido.
- 403 – Acesso negado — O usuário autenticado não tem permissão para acessar este relatório.
- 400 – Parâmetros inválidos — Algum parâmetro essencial está ausente ou mal formatado.
- 404 – Nenhuma máquina encontrada — Não há registros de máquinas dentro do período solicitado.
 /api/relatorio/relatorio_andamento (POST)
/api/relatorio/relatorio_andamento (POST)
- Descrição:
- Parâmetros de Entrada:
- DataInicio (string) –
Opcional – Data de início do relatório (se apenas ela for fornecida, a data final será o dia atual às 23:59).
- DataFim (string) –
Opcional – Data final, só funciona se houver uma DataInicio.
- Workflow (string) –
Opcional – Lista de workflows (ex.:
['ex01', 'ex02']). - Tarefa (string) –
Opcional – Lista de tarefas específicas. Se usado, ignora o parâmetro
Workflow.
- DataInicio (string) –
- Exemplo de Requisição em Python:
import requests
import json
import pandas as pd
url = f"{config_data['Server']}relatorio/relatorio_andamento"
dataInicio = '2025-02-01'
dataFim = '2025-02-27'
# Parâmetros vazios (padrão: todos os workflows para o dia atual)
parametrosEntrada = {}
# Apenas data de início
parametrosEntrada = {'DataInicio': dataInicio}
# Intervalo de datas
parametrosEntrada = {'DataInicio': dataInicio, 'DataFim': dataFim}
# Intervalo de datas + filtro de workflows
parametrosEntrada = {'DataInicio': dataInicio, 'DataFim': dataFim, 'Workflow': ['ex01', 'ex02']}
# Intervalo de datas + filtro de tarefas (ignora Workflow)
parametrosEntrada = {'DataInicio': dataInicio, 'DataFim': dataFim, 'Tarefa': ['ex01ta02', 'ex02ta01']}
# Apenas uma tarefa específica
parametrosEntrada = {'Tarefa': 'ex01ta01'}
# Transforma os parâmetros em JSON para enviar na requisição
parametrosEntrada = json.dumps(parametrosEntrada)
payload = {
'Token': config_data['Token'],
'ParametrosEntrada': parametrosEntrada
}
print(f"Requisição para: {url}")
response = requests.post(url, data=payload)
records = json.loads(response.text)
retorno = records['Dados']
df = pd.DataFrame(retorno)
print(f"{len(retorno)} registros encontrados:")
print(df)- Exemplo de Resposta:
df[
[
'Workflow', # Nome do workflow
'DataUltimoStatus', # Data do último status registrado
'FteTotal', # Total de fontes
'TempoExecucao', # Tempo total de execução
# Execuções
'ExecucaoAcionada', # Quantidade de execuções acionadas
'ExecucaoAndamento', # Execuções em andamento
'ExecucaoOk', # Execuções bem-sucedidas
'ExecucaoFalha', # Execuções que falharam
# Fila
'FilaAguardando', # Tarefas aguardando na fila
'FilaAndamento', # Tarefas em andamento na fila
'FilaOk', # Tarefas finalizadas com sucesso
'FilaFalha' # Tarefas que falharam na fila
]
]AUTENTICAÇÃO NA API SRS
A API SRS requer autenticação para a maioria dos seus endpoints. O acesso é controlado por meio de um Token que deve ser enviado no cabeçalho de cada requisição.
Como Funciona a Autenticação
- O cliente deve fornecer um Token de autenticação válido.
- Se o token for inválido ou expirado, a API retornará um erro
403 - Não autorizado. - No payload da requisição, a chave deve ser enviada exatamente como
Token(comTmaiúsculo).
Usando Python (requests)
import requests
url = "https://<srs-dominio>/api/relatorio/relatorio_atividade"
payload = {
"Token": "Xxxxxxxxxxxxxxxxxxxxxxxxxxxxxxxxxxxxxxxxxxxx",
"DataInicio": "2024-12-01",
"DataFim": "2025-01-01",
"Workflow": "P28",
"Tarefa": "", # opcional
"Limite": 1000, # 1000 é o máximo por página
"Pagina": 0 # primeira página
}
response = requests.post(url, data=payload)
print(response.json())Erros Comuns
- 400 — Token ausente ou malformado
- 403 — Token inválido ou expirado
- 500 — Erro interno no servidor
Obtenção de Token
O token de autenticação pode ser obtido via perfil do usuário no SRS Cloud.
Se precisar de mais informações sobre autenticação, consulte a equipe de desenvolvimento.
EXEMPLOS DE USO DA API SRS
Este documento contém exemplos práticos de como interagir com a API SRS usando Python. Os exemplos cobrem autenticação, execução de processos, gerenciamento de filas, extração de relatórios e envio de notificações.
 Iniciar Execução
Iniciar Execução
url = "https://<srs-dominio>/api/execucao/iniciar"
payload = {
"Token": "XXxxxxxxxxxxxxxxxxxxxxxxxxxxxxxxxx",
"Workflow": "P28",
"Tarefa": "",
"NomeMaquina": "SA210-TEC"
}
response = requests.post(url, data=payload)
print(response.json()) Registrar Logs
Registrar Logs
def registrar_log(execucaoId, mensagem):
url = "https://<srs-dominio>/api/execucao/log"
payload = {
"Token": "XXxxxxxxxxxxxxxxxxxxxxxxxxxxxxxxxxxxx",
"ExecucaoId": execucaoId,
"StatusId": 2,
"Descricao": mensagem
}
response = requests.post(url, json=payload)
return response.json()
execucao_id = "5aa2bbfa-bbc2-4530-8ebd-d2df63623b4b"
registrar_log(execucao_id, "Processo iniciado com sucesso") Inserir Tarefa na Fila
Inserir Tarefa na Fila
url = "https://<srs-dominio>/api/fila/inserir"
payload = {
"Token": "Xxxxxxxxxxxxxxxxxxxxxxxxxxxxxxxxxxxxxxxxxxxxx",
"Workflow": "relatorios",
"Tarefa": "atividade",
"Referencia": "Execucao_Mensal",
"ParametrosEntrada": {"DataInicio": "2024-12-01", "DataFim": "2025-01-01"}
}
response = requests.post(url, data=payload)
print(response.json()) Obter Próxima Tarefa
Obter Próxima Tarefa
url = "https://<srs-dominio>/api/fila/proximo"
payload = {"Token": TOKEN}
response = requests.get(url, data=payload)
print(response.json()) Gerar Relatório de Atividades
Gerar Relatório de Atividades
url = "https://<srs-dominio>/api/relatorio/relatorio_atividade"
payload = {
"Token": "Xxxxxxxxxxxxxxxxxxxxxxxxxxxxxxxxxxxxx",
"DataInicio": "2024-12-01",
"DataFim": "2025-01-01",
"Workflow": "P28",
"Pagina": 0,
"Limite": 1000
}
response = requests.post(url, data=payload)
print(response.json()) Finalizar Execução
Finalizar Execução
url = "https://<srs-dominio>/api/execucao/finalizar"
payload = {
"Token": "xxxxxxxxxxxxxxxxxxxxxxxxxxxxxxxxxxxxxxxxxx",
"ExecucaoId": "5aa2bbfa-bbc2-4530-8ebd-d2df63623b4b",
"Status": "Ok",
"Descricao": "Execução concluída"
}
response = requests.post(url, data=payload)
print(response.json())Este guia fornece uma visão geral de como utilizar as principais funções da biblioteca. Certifique-se de ajustar os parâmetros conforme necessário para atender às suas necessidades específicas.
